Cours en ligne Excel 2016 traitement de données, si, macros
Résumé de section
-
A. TABLEAUX CROISES DYNAMIQUES
Les tableaux croisés offrent une présentation synthétique des données d'une liste Excel ou d'une base externe, en fonction des critères choisis par l'utilisateur.
1.CRÉATION AUTOMATIQUE
Des tableaux tout faits sont proposés.
 onglet "insertion"
onglet "insertion"
groupe "tableaux" (1er bloc)
une cellule de données du tableau étant sélectionnée
<clic g> sur
dans le volet de gauche
sélectionner le modèle désiré
il s'affiche dans le volet de droite
 pour
valider
pour
valider
il s'affiche dans une nouvelle feuille de travail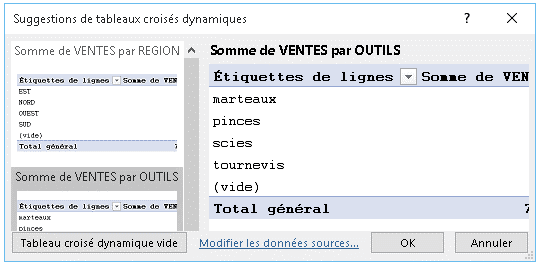
 L'assistant
reste assez limité et la création personnalisée reste très simple donc préférer
cette seconde solution
L'assistant
reste assez limité et la création personnalisée reste très simple donc préférer
cette seconde solution2.CRÉATION PERSONNALISÉE
La création d'un tableau croisé est particulièrement simple puisqu'il suffit de faire glisser les champs concernés en ligne, colonne avec les calculs à l'intersection.
 onglet "insertion"
onglet "insertion"
groupe "tableaux" (1er bloc)
une cellule de données du tableau étant sélectionnée
<clic g> sur
vérifier l’origine des données et l’emplacement de création du tableau croisé
 pour
valider
pour
valider
le volet "office" affiche la structure du tableau croisé
faire glisser les champs à leur position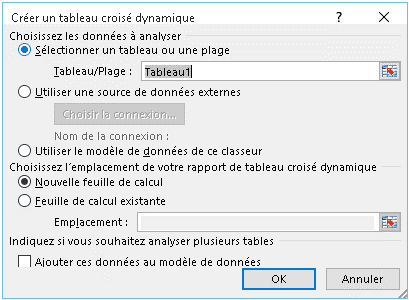
 Si la création du tableau croisé échoue,
désactiver dans les options avancées :
Si la création du tableau croisé échoue,
désactiver dans les options avancées :
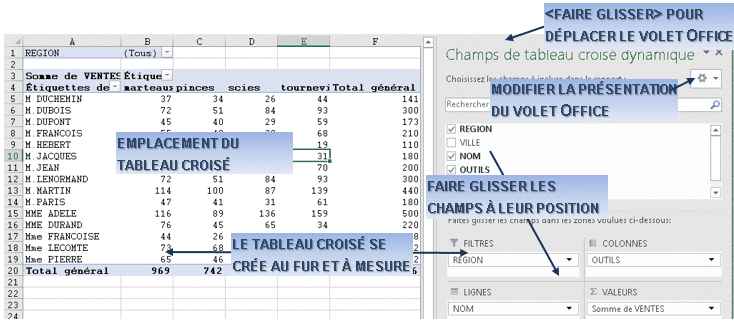


 Modifier la présentation du volet
"Office" en cliquant sur
Modifier la présentation du volet
"Office" en cliquant sur 
Le déplacer en le faisant glisser par sa barre de titre sur le documentLe tableau est créé dynamiquement et offre une présentation synthétique et vivante des données au fur et à mesure du positionnement des champs.

 Ouvrir le classeur tabcrois.xlsx
Ouvrir le classeur tabcrois.xlsx
Créer à partir des données un tableau croisé permettant de lister les résultats par Région et par Nom
(voir solution : tabcrois terminé.xlsx feuille "solution 1")
3.MODIFICATION
Un simple <clic g> dans le tableau croisé affiche sa structure dans le volet office ; toute modification est alors possible en temps réel.
 volet office
volet office
décocher les éléments à ne pas prendre en compte
 pour
valider
pour
valider
 Pour n'afficher que les valeurs
correspondant à certains critères des champs ligne ou colonnes, il faut
afficher les valeurs avec
Pour n'afficher que les valeurs
correspondant à certains critères des champs ligne ou colonnes, il faut
afficher les valeurs avec  et
décocher les valeurs autres
et
décocher les valeurs autres

 coche
toutes les valeurs et permet de les choisir
coche
toutes les valeurs et permet de les choisir Afficher le classeur tabcrois.xlsx
Afficher le classeur tabcrois.xlsx
Modifier le tableau croisé en affichant les ventes par Ville et par Produit
(voir solution : tabcrois terminé.xlsx feuille "solution 2")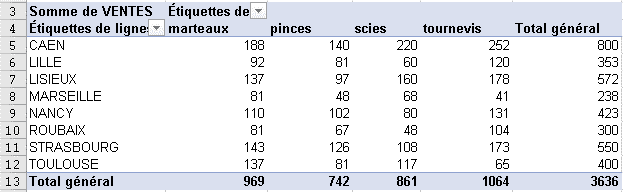
4.CALCULS
Une autre fonction que la somme peut être utilisée pour les champs de valeur.
 bouton droit
bouton droit
dans le tableau croisé
<clic d> sur un champ de valeur
<clic g>
choisir le type de calcul pour
valider
pour
valider bouton gauche
bouton gauche
dans le volet de structure du tableau
<clic g> sur du champ de
valeur
du champ de
valeur
<clic g>
choisir le type de calcul
 pour
valider
pour
valider
 Afficher le classeur tabcrois.xlsx
Afficher le classeur tabcrois.xlsx
Créer un tableau croisé de la moyenne des ventes par Région et par Produit
(voir solution ; tabcrois terminé.xlsx feuille "solution 3")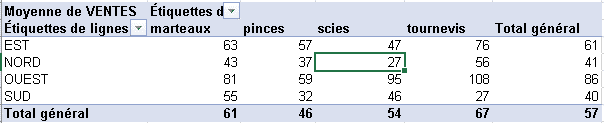
5.PRESENTATION
La présentation du tableau croisé peut être optimisée, notamment en n'affichant plus les listes déroulantes de choix.
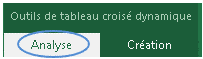 onglet "analyse"
onglet "analyse"
groupe "afficher" (dernier bloc)
<clic g> sur pour
ne plus les afficher
pour
ne plus les afficher
B. GRAPHIQUES CROISES DYNAMIQUES
Les graphiques croisés dynamiques sont créés de la même manière que les tableaux, aussi bien à partir d'une liste Excel que d'une base externe.
 onglet "insertion"
onglet "insertion"
groupe "graphiques" (4ème bloc)
une cellule de données étant sélectionnée
<clic g> sur de
de

choisir avec ou sans tableau
confirmer l’origine des données
spécifier l’emplacement de création du graphique croisé
 pour
valider
pour
valider
le volet "office" affiche la structure du tableau croisé
faire glisser les champs à leur position
 Pour intervertir les champs des axes,
modifier dans le volet Office
Pour intervertir les champs des axes,
modifier dans le volet Office Afficher le classeur tabcrois.xlsx
Afficher le classeur tabcrois.xlsx
Créer un graphique croisé dynamique des ventes par Région et par Produit
Repositionner et mettre en forme ce graphique
(voir solution : tabcrois terminé.xlsx feuille "solution 4") Le filtre s'affiche en cliquant sur
Le filtre s'affiche en cliquant sur  de
de
 et
permet d'utiliser tous les opérateurs de comparaison texte ou numériques comme
dans le "filtre automatique"
et
permet d'utiliser tous les opérateurs de comparaison texte ou numériques comme
dans le "filtre automatique"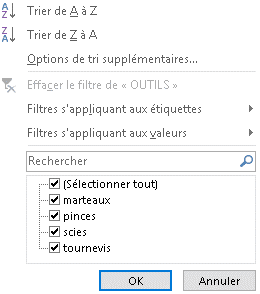
 Le tableau ou le graphique croisé dynamique
peuvent être aussi créés de la même manière à partir de données externes
Le tableau ou le graphique croisé dynamique
peuvent être aussi créés de la même manière à partir de données externesC. CUBE OLAP
Le cube Olap est une structure de base de données intelligente et pluridimensionnelle permettant de travailler sur une partie des données comme dans un sous-ensemble de la base.

1.CRÉER UN TABLEAU CROISÉ
Créer au préalable un tableau croisé dynamique puis transformer celui en cube olap.
 onglet "insertion"
onglet "insertion"
groupe "tableaux" (1er bloc)
une cellule de données du tableau étant sélectionnée
<clic g> sur
vérifier l’origine des données et l’emplacement de création du tableau croisé
 pour
valider
pour
valider
faire glisser les champs à leur position Ouvrir le classeur "ventes par
catégorie et par exercice"
Ouvrir le classeur "ventes par
catégorie et par exercice"
Créer un tableau croisé avec les catégories en colonne
2.TRANSFORMER EN CUBE OLAP
Créer le cube, c'est créé un système de références en 3 dimensions.
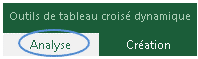 onglet "analyse"
onglet "analyse"
groupe "calcul" (6ème bloc)
<clic g> sur
<clic g> sur
le tableau croisé est converti en cube olap Les contenus des cellules sont remplacés
par une formule faisant référence à leur position dans le cube
Les contenus des cellules sont remplacés
par une formule faisant référence à leur position dans le cube Dans le classeur "ventes par catégorie
et par exercice"
Dans le classeur "ventes par catégorie
et par exercice"
Transformer le tableau croisé en cube olap
lui affecter une mise en forme simple
 Le cube olap
ne peut recevoir de mise en forme de type "mettre sous forme de
tableau"
Le cube olap
ne peut recevoir de mise en forme de type "mettre sous forme de
tableau"