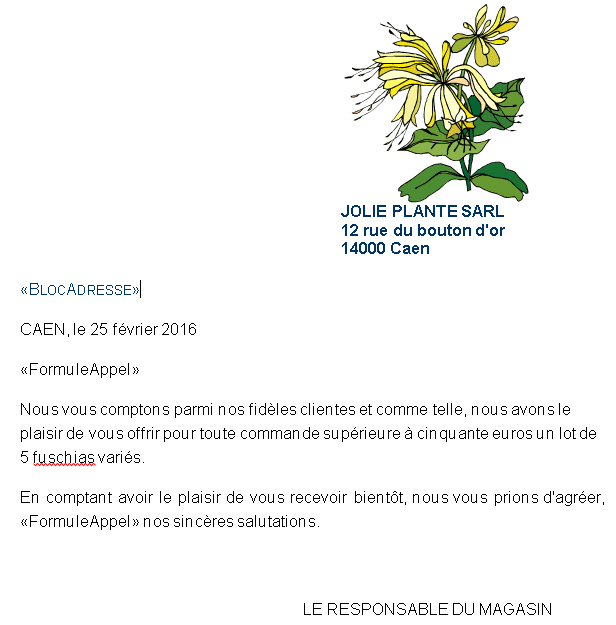Cours en ligne Word 2016, modèles, mailing, macros
Résumé de section
-
La lettre type va résulter de la fusion entre un fichier de données (Word, Excel, Access, extraction base centralisée...) dans lequel les données sont regroupées (dans des champs) et un document principal proche d'un document classique (contenant les champs).
La procédure à suivre pour créer un mailing est la suivante :
 Afficher
l'onglet "publipostage"
du ruban
Afficher
l'onglet "publipostage"
du ruban Créer
le document principal
Créer
le document principal Connecter
avec le fichier de données
Connecter
avec le fichier de données Insérer
des champs du fichier de données dans le document principal
Insérer
des champs du fichier de données dans le document principal Fusionner
les deux pour effectuer le mailing.
Fusionner
les deux pour effectuer le mailing.
C’est à partir du document principal que s'effectuent les opérations de fusionA. L'ASSISTANT FUSION ET PUBLIPOSTAGE
Il s'affiche dans le volet Office et vient assister l'utilisateur pendant toute l'opération. Il n'est pas indispensable car la procédure de mailing n'est pas compliquée.
 onglet "publipostage"
onglet "publipostage"
groupe "démarrer la fusion et le publipostage" (2ème bloc)
dans un nouveau document standard
<clic g> sur
<clic g> sur
le volet s'affiche à droite de l'écran et va dérouler les différentes étapes de l'assistant
1. SÉLECTION DU TYPE DE DOCUMENT
Il faut tout d'abord déterminer le type de support utilisé.
 volet droit
volet droit
cocher la case d'option
<clic g> sur

2. SÉLECTION DU DOCUMENT
Puis déterminer le document de base.
 volet droit
volet droit
cocher la case d'option
<clic g> sur

3. SÉLECTION DES DESTINATAIRES
Indiquer les destinataires ou créer une liste s'il n'y en a pas encore.
 volet droit
volet droit
cocher la case d'option et
désigner le fichier
et
désigner le fichier
ou
cocher la case d'option pour
en créer une nouvelle
pour
en créer une nouvelle
<clic g> sur

Si la liste de destinataires n'existe pas encore, il est possible de la créer ici.
 volet droit
volet droit
<clic g> sur
saisir les données
<tab> après la saisie de chaque champ
<clic g> sur pour
changer de ligne
pour
changer de ligne
saisir les caractéristiques de chaque destinataire
enregistrer le fichier source de données
 pour valider
pour valider

 permet
de choisir les colonnes à renseigner
permet
de choisir les colonnes à renseigner
Une fenêtre intermédiaire permet de trier et filtrer les données.


<clic g> sur
 d'une
colonne et la déclarer comme vide pour ne pas avoir d'espaces inutiles dans
le bloc "adresse" :
d'une
colonne et la déclarer comme vide pour ne pas avoir d'espaces inutiles dans
le bloc "adresse" : 

Le format d'enregistrement par défaut est le format ".mdb" (ancien format d'Access). Le dossier par défaut est le dossier "mes sources de données" de chaque utilisateur
4. ÉCRITURE DE LA LETTRE
Il faut maintenant renseigner le document qui a été choisi comme document principal ou l'adapter s'il est déjà écrit.


Plutôt que de créer maintenant le document principal, il est préférable de l'écrire auparavant ou de prendre un document existant et d'enlever les éléments spécifiques
 volet droit
volet droit
<clic g> sur pour
insérer les champs "adresse"
pour
insérer les champs "adresse"
choisir les caractéristiques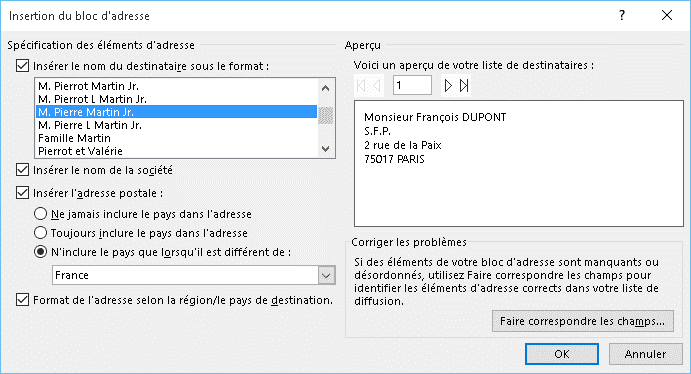
 volet droit
volet droit
<clic g> sur pour
insérer une formule d'accueil
pour
insérer une formule d'accueil
choisir les caractéristiques
 volet droit
volet droit
<clic g> sur
choisir les champs à afficher
<clic g> sur


Word propose un affranchissement électronique en ligne à partir d'un logiciel du site Microsoft Web Office

5. APERÇU DE LA LETTRE
Il ne reste plus qu'à vérifier que tout est correct et procéder éventuellement aux dernières modifications.
 volet droit
volet droit
faire défiler les destinataires avec ou
ou

effectuer les ajustements éventuels
<clic g> sur

6. FIN DE LA FUSION
La procédure de création est terminée ; il ne reste plus qu'à procéder à l'impression du mailing.
 volet droit
volet droit
<clic g> sur pour visualiser individuellement chacune des lettres générées et
éventuellement les modifier
pour visualiser individuellement chacune des lettres générées et
éventuellement les modifier
ou sur pour
les imprimer directement
pour
les imprimer directement
7. EXERCICE

Votre société de vente de fleurs par correspondance vous demande de faire un mailing pour vanter les mérites d'une promotion :
5 fuschias gratuits pour toute commande supérieure à 50 euros
Faites un publipostage à vos clients dont un échantillon figure dans le tableau ci-après en utilisant l'assistant "fusion et publipostage"
Enlever du tableau les champs inutiles
Générer les lettres mais ne les imprimez pas.
Créer le document de toutes pièces ou utiliser le document "exo lettre jolie plante" en remplaçant les zones en surligné gris par les blocs appropriés et en modifiant la teneur du texte