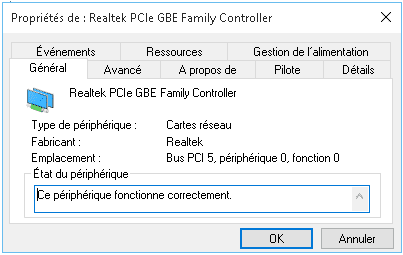Cours en ligne Windows dix niveau 2 configuration avancée
Aperçu des sections
-
CONFIGURATION MATÉRIELLE
windows dix est un système d'exploitation hot plug and play. Cela signifie que le système reconnaît automatiquement le matériel branché en cours de fonctionnement, ceci grâce notamment au bus usb (Universal Sérial Bus).
Windows affiche les caractéristiques matérielles du système tel qu'il l'a reconnu. panneau de configuration
panneau de configuration
<clic g> sur
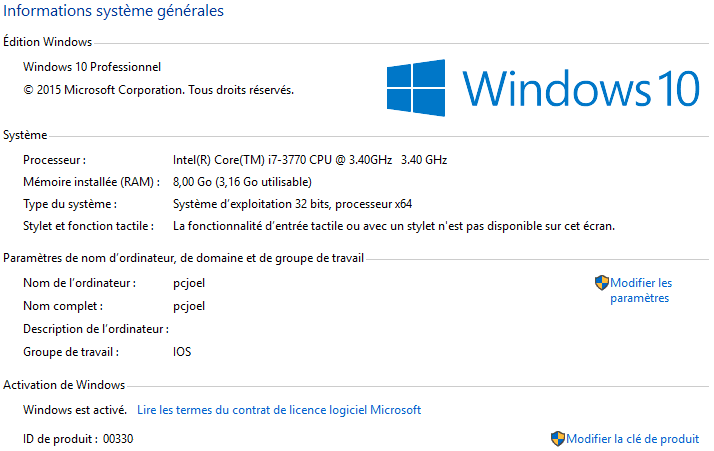
 paramétres
paramétres
<clic g> sur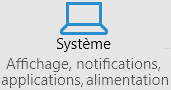
<clic g> sur


<clic g> sur
 affiche
la même fenêtre que le panneau de configuration
affiche
la même fenêtre que le panneau de configuration
Afficher les informations système de votre ordinateur
A. PÉRIPHÉRIQUES
les périphériques peuvent être :
 externes, ils sont souvent de type usb ou
bluetooth. Ils sont faciles à installer et peuvent être branchés ou
débranchés sans arrêter l'ordinateur.
externes, ils sont souvent de type usb ou
bluetooth. Ils sont faciles à installer et peuvent être branchés ou
débranchés sans arrêter l'ordinateur. Internes, ils sont plus complexes à
installer, nécessitent l'ouverture du boitier de l'ordinateur, l'utilisation
d'un tournevis et la connaissance des types de bus (sata, pci…)
Internes, ils sont plus complexes à
installer, nécessitent l'ouverture du boitier de l'ordinateur, l'utilisation
d'un tournevis et la connaissance des types de bus (sata, pci…)
Un périphérique usb est reconnu puis installé à chaque nouveau branchement du périphérique ou démarrage de l'ordinateur ; un périphérique de type ide, sata, pci, pci express… est reconnu une fois pour toutes ; si la connexion bluetooth est activée, un périphérique accepté une fois est reconnu postérieurement
Le gestionnaire de périphériques donne des informations détaillées sur le matériel.
 panneau de configuration
panneau de configuration
<clic g> sur
<clic g> sur
 paramétres
paramétres
<clic g> sur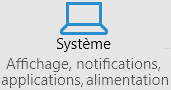
<clic g> sur
<clic g> sur
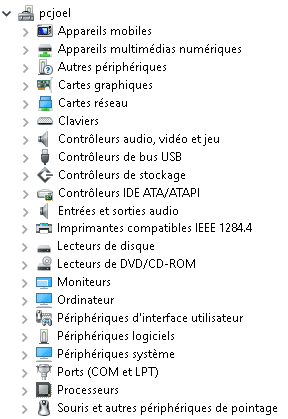

<clic g> sur
 pour
développer la classe indiquée et afficher les périphériques lui appartenant
pour
développer la classe indiquée et afficher les périphériques lui appartenant
<clic g> sur pour
réduire la classe indiquée et ne plus afficher ses périphériques
pour
réduire la classe indiquée et ne plus afficher ses périphériques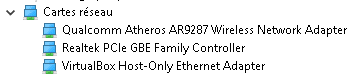

La barre d'outils
 ou
le menu
ou
le menu  permettent
de gérer les périphériques
permettent
de gérer les périphériquesLe menu affichage permet de choisir le type d'arborescence présenté.

Les propriétés du périphérique permettent de vérifier son fonctionnement, mettre à jour le pilote…
 gestionnaire de périphériques
gestionnaire de périphériques
sélectionner le périphérique
<clic d> propriétés
L'onglet
 indique
les plages mémoires et l'Irq utilisées par le matériel ; ces
ressources sont gérées automatiquement par le système et même si cela est
encore possible, il est très rare d'avoir à le faire manuellement
indique
les plages mémoires et l'Irq utilisées par le matériel ; ces
ressources sont gérées automatiquement par le système et même si cela est
encore possible, il est très rare d'avoir à le faire manuellement

L'onglet
 gère le pilote du matériel, c'est-à-dire le
programme qui fait le lien entre le matériel et le système d'exploitation. Un
pilote est spécifique à un système d'exploitation ; à ce niveau, il est aussi
possible de désactiver un périphérique non utilisé
gère le pilote du matériel, c'est-à-dire le
programme qui fait le lien entre le matériel et le système d'exploitation. Un
pilote est spécifique à un système d'exploitation ; à ce niveau, il est aussi
possible de désactiver un périphérique non utiliséB. GÉRER LES PÉRIPHÉRIQUES
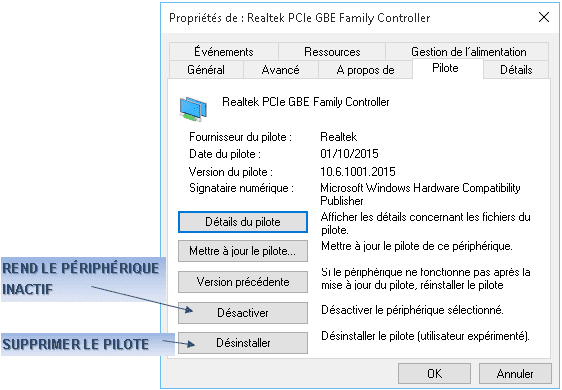
Les périphériques externes sont le plus souvent de type usb ; pour les installer, il suffit de les raccorder à l'ordinateur et d'allumer le périphérique. L'ensemble des opérations est automatique.


brancher le câble usb entre le périphérique et l'ordinateur
allumer le périphérique
Windows indique avec une icône de notification qu'un
périphérique USB est en cours d'installation
qu'un
périphérique USB est en cours d'installation
peu après, Windows indique "le périphérique est prêt à l'emploi"
Windows 10 gère l'usb 2 et l'usb 3
Avant de débrancher un périphérique usb, il est préférable de prévenir le système d'exploitation afin qu'il coupe auparavant toute communication avec ce périphérique.
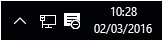 zone notification
zone notification
<clic d> sur

Un périphérique peut aussi être désactivé ; il reste présent mais il est neutralisé et n'est plus actif.
 gestionnaire de périphériques
gestionnaire de périphériques
sélectionner le périphérique
<clic g> sur
ou
propriétés affichées
<clic g> sur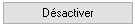


Le périphérique étant toujours présent, il suffit de procéder à la même opération pour le réactiver

Un périphérique semble présenter des problèmes de fonctionnement ; après s'être assuré que cela ne pose pas de problèmes, le désactiver puis le réactiver
Un périphérique peut être désinstallé s'il n'est plus utilisé ou s'il ne fonctionne pas bien.
 gestionnaire de périphériques
gestionnaire de périphériques
sélectionner le périphérique
<clic g> sur
ou
propriétés affichées
<clic g> sur
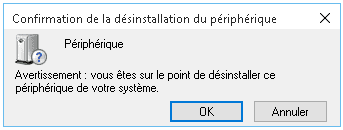

Si le périphérique ne doit plus jamais être utilisé, cocher
 afin
d'alléger le système ; idem si la désinstallation est motivée par un mauvais
fonctionnement ; il est alors préférable d'enlever le pilote puis de
réinstaller l'ensemble
afin
d'alléger le système ; idem si la désinstallation est motivée par un mauvais
fonctionnement ; il est alors préférable d'enlever le pilote puis de
réinstaller l'ensemble
Pour réinstaller le périphérique, il faut rechercher de nouvelles modifications sur le matériel
( ou menu actions
ou menu actions  )
)Windows dix utilise ses propres pilotes. Il se peut que des problèmes surviennent, notamment parce que beaucoup de constructeurs préfèrent ne pas développer de pilotes pour un périphérique un peu ancien afin d'inciter les consommateurs à faire évoluer leur matériel. Si un périphérique ne fonctionne pas, il faut d'abord essayer de le désinstaller complètement (y compris le pilote) puis de le réinstaller.
 gestionnaire de périphériques
gestionnaire de périphériques
sélectionner le périphérique
<clic g> sur
ou
propriétés affichées
<clic g> sur

Si cela ne suffit pas et que le périphérique est matériellement en état de fonctionnement, c'est le pilote qui n'est pas adapté ou qui est défectueux. Aller alors directement sur le site du constructeur chercher le dernier pilote ou utiliser les services de sites comme http://www.driverscloud.com/fr
Si l'imprimante normalement en ligne est remplacée, localement ou sur le serveur, il est inutile de conserver les programmes de l'ancienne imprimante.
 panneau de configuration
panneau de configuration
<clic g> sur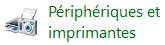
<clic g> sur
ou
<clic d>
 paramétres
paramétres
<clic g> sur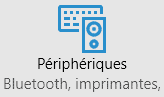
<clic g> sur l'imprimante
<clic g> sur