Cours en ligne Word 2016, écrire un livre
Topic outline
-
A. SECTION
La section est un sous ensemble du document présentant des caractéristiques homogènes de mise en page. Celles-ci concernent :
 la
taille du support la numérotation des pages
la
taille du support la numérotation des pages son
orientation la numérotation des lignes
son
orientation la numérotation des lignes les
marges l'alignement vertical du texte
les
marges l'alignement vertical du texte le
nombre de colonnes et leur espacement les entêtes et pieds de page.
le
nombre de colonnes et leur espacement les entêtes et pieds de page.1.CRÉATION
Dans un long document, il est souvent nécessaire de créer des sections différentes pour différentes parties du texte : l'introduction, le développement, la conclusion, la table des matières, l'index, etc… ayant des marges, des entêtes/pieds de page, un colonage ou une orientation particulière.
 onglet "disposition"
onglet "disposition"
groupe "mise en page" (1er bloc)
positionner le point d'insertion
<clic g> sur de
de
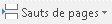
<clic g> sur le saut de section souhaité
le numéro de section de la page est affichée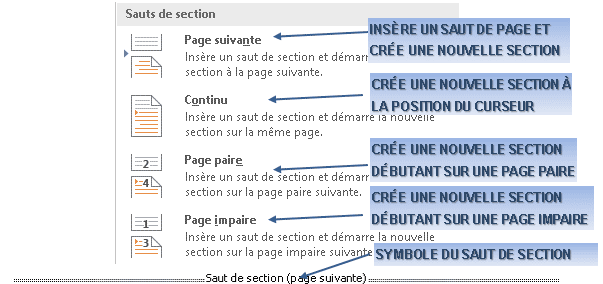
 La suppression de la section s'effectue en
sélectionnant la double ligne pointillée représentant le saut de section (
La suppression de la section s'effectue en
sélectionnant la double ligne pointillée représentant le saut de section ( pour
l'afficher) et en la supprimant comme n'importe quel texte. C'est
cette marque de section qui comprend les caractéristiques de la section ; sa
suppression entraîne donc la perte des caractéristiques particulières de la
section actuelle
pour
l'afficher) et en la supprimant comme n'importe quel texte. C'est
cette marque de section qui comprend les caractéristiques de la section ; sa
suppression entraîne donc la perte des caractéristiques particulières de la
section actuelle Dans "exercice long document"
Dans "exercice long document"
Créer une section pour chacune des parties avec le début de la section sur la page suivante Je clique devant le titre
"STRUCTURE ET ORGANIGRAMME"
Je clique devant le titre
"STRUCTURE ET ORGANIGRAMME"
Je vérifie que l'onglet est
activé sinon je clique dessus
est
activé sinon je clique dessus
Je clique sur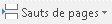 dans
le bloc "mise en page" (1er)
dans
le bloc "mise en page" (1er)
Je clique sur
le document s'affiche sur deux pages
Je clique devant le titre "COMMENT DÉFINIR UN STRUCTURE"
Je clique sur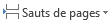 dans
le bloc "mise en page" (1er)
dans
le bloc "mise en page" (1er)
Je clique sur
le document s'affiche sur trois pages
Je clique devant le titre "LES DIFFÉRENTES FONCTIONS"
Je clique sur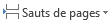 dans
le bloc "mise en page" (1er)
dans
le bloc "mise en page" (1er)
Je clique sur
le document s'affiche sur quatre pages2.FORMAT
La plupart des caractéristiques de la section sont définies dans le groupe "mise en page" du ruban ou dans la boîte de dialogue.
 onglet "disposition"
onglet "disposition"
groupe "mise en page" (1er bloc)
positionner le point d'insertion dans la section désirée
utiliser les outils
ou
<clic g> sur le lanceur de boîtes de dialogue de
de 
onglet "disposition"
3.POSITION
Elle peut être modifiée dans cette même boîte de dialogue.
Début de section détermine la position de la nouvelle section (idem saut de section) :

La section commence à la suite de la section précédente ; si le nombre des colonnes n'est pas identique, celles-ci sont équilibrées.
La section commence dans la 1ére colonne suivant tout saut de colonne
La section commence à la page suivante (saut de page)
La section commence sur la première page paire suivante
La section commence sur la première page impaire suivante4.ACCÈS
Il s'effectue directement avec le clavier.
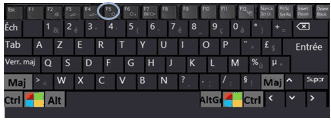
<f5>
<clic g> sur
saisir le n° de section
<clic g> sur
 Dans "exercice long document"
Dans "exercice long document"
Parcourir le document de section en sectionB. ENTÊTES/PIEDS DE PAGE
Les entêtes et les pieds de page sont des données qui sont positionnées respectivement en haut de chaque page à l'intérieur de la marge haut, et en bas de chaque page à l'intérieur de la marge bas. Ils peuvent être continus d'une section à l'autre.
1.AFFICHAGE
Normalement, le corps du texte est visible et les entêtes et pieds de page sont en filigrane. Afficher les entêtes et pieds de page inverse la visibilité des éléments.
 bouton gauche
bouton gauche
<double clic> sur la zone d’en-tête ou de pied de page pour y accéder
Le corps du document est alors grisé
saisir les entêtes-pieds de page
<double clic> dans le texte pour fermer onglet "insertion"
onglet "insertion"
groupe "en-tête pied de page" (8èmebloc)
positionner le point d'insertion
<clic g> sur un des outils
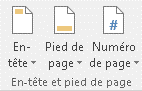
Le ruban "création des en-têtes et pieds de page" s'affiche.

2.SAISIE
Le texte est saisi normalement. Des dispositions prédéfinies sont proposées mais les entêtes/pieds de page peuvent être saisis, mis en forme et alignés comme n'importe quel texte ; des outils permettent d'insérer des éléments classiques comme la date, le numéro de page, ou de manipuler les en-têtes et pieds de page entre sections.

 :
insertion d'un en-tête prédéfini
:
insertion d'un en-tête prédéfini :
insertion d'un pied de page prédéfini
:
insertion d'un pied de page prédéfini :
insertion d'un numéro de page
:
insertion d'un numéro de page :
insertion de la date ou de l'heure
:
insertion de la date ou de l'heure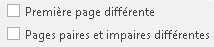 :
différencie les en-têtes/pieds de page
:
différencie les en-têtes/pieds de page :
clone automatiquement l'en-tête/pied de
page de la section précédente
:
clone automatiquement l'en-tête/pied de
page de la section précédente  :
distance entre marge haut et marge
d'en-tête
:
distance entre marge haut et marge
d'en-tête
(espace dans lequel va s'inscrire l'entête), marge bas et marge de pied de page (espace dans lequel va s'inscrire le pied de page)
 est
activé par défaut,; il est indispensable de le désactiver pour mettre des
entêtes pieds de page différents sur des sections
est
activé par défaut,; il est indispensable de le désactiver pour mettre des
entêtes pieds de page différents sur des sections Des tabulations prédéfinies permettent de
positionner le texte à gauche, à droite ou de le centrer en utilisant
simplement les touches <tab>
Des tabulations prédéfinies permettent de
positionner le texte à gauche, à droite ou de le centrer en utilisant
simplement les touches <tab> 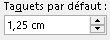
 Dans "exercice long document"
Dans "exercice long document"
Créer les entêtes et pieds de page ci-après sur la première page :
…

 Pour mettre les en-têtes/pieds de page
proposés
Pour mettre les en-têtes/pieds de page
proposés
Je fais un <double clic> en haut de la première page
Je clique sur
Je coche pour
que la date se mettre à jour toute seule
pour
que la date se mettre à jour toute seule
Je clique sur pour valider le choix
pour valider le choix
la date est insérée à gauche
J'appuie 2 fois sur la touche <tab>
Je clique sur
Je sélectionne un type d'heure en bas de la liste :
Je clique sur pour valider le choix
pour valider le choix
l'heure est insérée à droite
Je clique sur
Je choisis "vide"
le pied de page est inséré
Je saisis "reproduction réservée"
Je clique sur
3.DIFFÉRENCIATION
Les entêtes et pieds de page peuvent être définis différemment pour la première page, les pages paires et les pages impaires, et ceci pour chacune des sections. Ils sont accessibles directement en mode page.
 onglet "création"
onglet "création"
groupe "navigation" (3ème bloc)
dans un document de plusieurs sections
en-têtes et pieds de pages affichés
en-têtes et pieds de pages différenciés
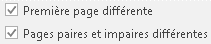
cliquer dans l'entête ( est
affiché)
est
affiché)
<clic g> sur pour
le désactiver
pour
le désactiver
maintenant, les deux entêtes sont indépendants
saisir le nouvel en-tête
<clic g> sur
l'entête de la section suivante s'affiche
<clic g> sur pour
le désactiver
pour
le désactiver
maintenant, les deux entêtes sont indépendants
… pour chaque section ainsi que pour les pieds de page Dans "exercice long document"
Dans "exercice long document"
Conserver le pied de page précédent
Modifier l'en-tête et mettre le titre de chaque chapitre en en-tête comme ci-dessous

 Pour mettre les en-têtes/pieds de page
proposés
Pour mettre les en-têtes/pieds de page
proposés
Je fais un <double clic> dans l'en-tête pour l'afficher s'il ne l'est pas
Je positionne le point d'insertion dans l'entête devant la date
J'appuie sur la touche <tab> pour reculer la date d'une tabulation
Je clique derrière la date
j'appuie sur la touche <suppr> pour supprimer une tabulation
je fais glisser le taquet de tabulation centrée du milieu à 10,5

Je saisis le titre " LA STRUCTURE DE L'ENTREPRISE "
Je ramène le retrait de 1ère ligne à 0
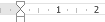
Je clique sur
l'entête est identique à celui que l'on vient de saisir
Je clique sur pour
désactiver l'association des en-têtes de la 1ère et de la 2ème
section
pour
désactiver l'association des en-têtes de la 1ère et de la 2ème
section
Je supprime "LA STRUCTURE DE L'ENTREPRISE"
Je saisis à la place "STRUCTURE ET ORGANIGRAMME"

Je clique sur
l'entête est identique à celui que l'on vient de saisir
Je clique sur pour
désactiver l'association des en-têtes de la 2ème et de la 3ème
section
pour
désactiver l'association des en-têtes de la 2ème et de la 3ème
section
Je supprime " STRUCTURE ET ORGANIGRAMME "
Je saisis à la place "COMMENT DEFINIR UNE STRUCTURE"
Je clique sur
l'entête est identique à celui que l'on vient de saisir
Je clique sur pour
désactiver l'association des en-têtes de la 3ème et de la 4ème
section
pour
désactiver l'association des en-têtes de la 3ème et de la 4ème
section
Je supprime "COMMENT DEFINIR UNE STRUCTURE"
Je saisis à la place "LES DIFFERENTES FONCTIONS"
Je clique sur
4.NUMÉROTATION
Sur la plupart des documents de grande taille, la numérotation des pages est indispensable.
 onglet "création"
onglet "création"
groupe "entête et pied de page" (1er bloc)
<clic g> sur
choisir la position du numéro de page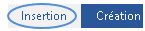 onglet "insertion"
onglet "insertion"
groupe "entête et pied de page" (8ème bloc)
<clic g> sur
choisir la position du numéro de page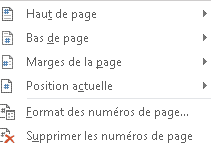
 Le numéro de page peut aussi être inséré directement
en tant que champ :
Le numéro de page peut aussi être inséré directement
en tant que champ :
Positionner le point d'insertion
<clic g> sur de
de

Sélectionner le champ ,
renseigner le format puis valider
,
renseigner le format puis valider
Le format du numéro de page peut être modifié à postériori.
 onglet "création"
onglet "création"
groupe "entête et pied de page" (1er bloc)
<clic g> sur
<clic g> sur
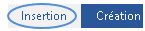 onglet "insertion"
onglet "insertion"
groupe "entête et pied de page" (8ème bloc)
<clic g> sur
<clic g> sur

 Dans "exercice long document",
dans le pied de page
Dans "exercice long document",
dans le pied de page
Insérer le N° de page en bas de page "triangle 2" et l'adapter
Mettre le texte à
gauche
à
gauche 
5.INSERTION DE CHAMPS
Il est possible d'insérer des champs particuliers dans les en-têtes/pieds de page.
 onglet "création"
onglet "création"
groupe "insérer" (2ème bloc)
<clic g> sur
<clic g> sur
sélectionner le champ
définir son format
 pour insérer
pour insérer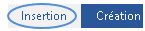 onglet "insertion"
onglet "insertion"
groupe "texte" (avant dernier bloc)
<clic g> sur
<clic g> sur
sélectionner le champ
définir son format
 pour insérer
pour insérer S'assurer que les champs sont à jour avant
impression ou publication :
S'assurer que les champs sont à jour avant
impression ou publication :
- L'option des
options d'affichage de Word met à jour les numéros de page de renvoi avant
l'impression
des
options d'affichage de Word met à jour les numéros de page de renvoi avant
l'impression
- <f9> sur le champ sélectionné le recalcule À partir de quickpart,
insérer le champ
À partir de quickpart,
insérer le champ  dans
le pied de page comme ci-après
dans
le pied de page comme ci-après 
 ²
² Si l'on connaît leur syntaxe, ces champs
peuvent aussi être crées directement
Si l'on connaît leur syntaxe, ces champs
peuvent aussi être crées directement
Positionner le pointeur
<ctrl> <f9>
 s'affiche
s'affiche
Saisir le code entre les crochets
<maj> <f9> sur un champ affiche alternativement le nom du champ ou sa valeur Author : nom de l'auteur
Author : nom de l'auteur Seq : numéro de chapitre
Seq : numéro de chapitre Title : titre du document
Title : titre du document Numpages : nombre de pages
Numpages : nombre de pages Filename : nom du document
Filename : nom du document Page : numéro de page
Page : numéro de page Date : date
Date : date le code saisi s'inscrit entre les deux
crochets ; il sera remplacé par sa valeur en mode page, aperçu avant impression
ainsi qu'à l'impression
le code saisi s'inscrit entre les deux
crochets ; il sera remplacé par sa valeur en mode page, aperçu avant impression
ainsi qu'à l'impression Dans "exercice long document"
Dans "exercice long document"
Modifier l'entête de la 1ère section comme suit :
tester <maj> <f9> sur les champs d'entête et de pied de page