Cours en ligne Access 2016 interrogation, utilisation
Résumé de section
-
Ces requêtes permettent de visualiser dans l'ordre désiré les données issues d'une ou plusieurs tables en mode "feuille de données". C'est un outil indispensable pour extraire les données désirées d'une base pour les présenter de manière synthétiques (dans un tableau Excel par exemple).
elles permettent de
 visualiser
ou modifier des parties de tables pour des champs spécifiques
visualiser
ou modifier des parties de tables pour des champs spécifiques sélectionner
les enregistrements sur lesquels on veut agir
sélectionner
les enregistrements sur lesquels on veut agir trier
des enregistrements
trier
des enregistrements interroger
plusieurs tables et regrouper les données sur une seule feuille
interroger
plusieurs tables et regrouper les données sur une seule feuille effectuer
des calculs sur des données
effectuer
des calculs sur des données utiliser
d'autres requêtes si les calculs sont complexes
utiliser
d'autres requêtes si les calculs sont complexes générer
des graphiques
générer
des graphiquesLes requêtes de sélection permettent d'extraire d'une ou plusieurs tables les enregistrements correspondant aux critères définis dans la requête.

 La
requête de sélection est préalable à tout autre type de requête et permet de
s'assurer que les enregistrements qui vont être ajoutés, modifiés ou supprimés
sont bien ceux que l'on souhaite
La
requête de sélection est préalable à tout autre type de requête et permet de
s'assurer que les enregistrements qui vont être ajoutés, modifiés ou supprimés
sont bien ceux que l'on souhaiteLa requête est créée en mode "création" ; son résultat s'affiche en mode "feuille de données".

 Feuille de données : les informations
de la table sont affichées sous forme d'une feuille très semblable à une
feuille de travail Excel. Dans ce mode, les données peuvent être affichées et
manipulées
Feuille de données : les informations
de la table sont affichées sous forme d'une feuille très semblable à une
feuille de travail Excel. Dans ce mode, les données peuvent être affichées et
manipulées Sql : Le code Sql correspondant à
la requête est affiché et peut être modifié directement si l'on connaît ce
langage
Sql : Le code Sql correspondant à
la requête est affiché et peut être modifié directement si l'on connaît ce
langage Création : c'est le mode de
création et/ou de modification de la structure de la requête.
Création : c'est le mode de
création et/ou de modification de la structure de la requête. bouton gauche
bouton gauche
dérouler les objets "requêtes" du volet de navigation
<double clic> sur le nom de la requête
la requête s'affiche en "feuille de données" bouton droit
bouton droit
dérouler les objets " requêtes " du volet de navigation
<clic d> sur
la requête
sur
la requête
la requête s'affiche en "feuille de données1. ASSISTANT
C'est un moyen pratique et simple de construire une requête étape par étape, surtout lorsque l'on débute.
 onglet "créer"
onglet "créer"
groupe "requêtes" (3ème bloc)
<clic g> sur
les assistants pour les différents types de requête s'affichent
<clic g> sur
 pour valider
pour valider
 bouton gauche
bouton gauche
1 - sélectionner la table avec
si une table est déjà ouverte, c'est celle-ci qui est proposée par défaut
2- sélectionner le champ
3 - <clic g> sur
le champ passe dans la liste des champs sélectionnés
répéter l'opération pour chaque champ désiré
<clic g> sur
<clic g> sur
<clic g> sur
 À partir de la table "employés" de la base "Northwind 2016"
À partir de la table "employés" de la base "Northwind 2016"
Sélectionner les champs "nom, "prénom", "société" et "ville"
Afficher la requête en choisissant
Afficher les données extraites en mode "feuille de données" puis en mode "création"
Fermer la requête sans l'enregistrer

<clic g> sur "démonstration" et la suivre
la fermer
<clic g> sur "didacticiel" et reproduire la démonstration en suivant les bulles d'aide
la fermer

<clic g> sur "entrainement" et suivre les consignes de "description" ci-dessous
2. MODE CRÉATION
La création de la requête sans assistant est à peine plus compliquée.
 onglet "créer"
onglet "créer"
groupe "requêtes" (3ème bloc)
<clic g> sur
une boite de dialogue permettant de choisir les tables ou les requêtes à ajouter s'affiche
<clic g> sur la table à ajouter puis
répéter l'opération autant de fois que nécessaire puis
Il faut alors ajouter les champs.
 bouton gauche
bouton gauche
Dans le volet supérieur figure une boîte contenant la liste des champs de la table source
<double clic> sur le champ à ajouter dans la requête
ou
<clic g> sur le champ puis glisser le champ jusqu'à la grille d'interrogation
ou
<clic g> sur la zone champ de la grille d'interrogation (volet inférieur)
<clic g> dans un champs vide puis sur de
la zone champ pour déroulez la liste
de
la zone champ pour déroulez la liste
<clic g> sur le champ à ajouter
 Dans la base en cours "Northwind 2016", créer une
nouvelle requête à partir de la table "employés"
Dans la base en cours "Northwind 2016", créer une
nouvelle requête à partir de la table "employés"
Prendre les champs "société", "nom", "prénom" "ville" et "fonction"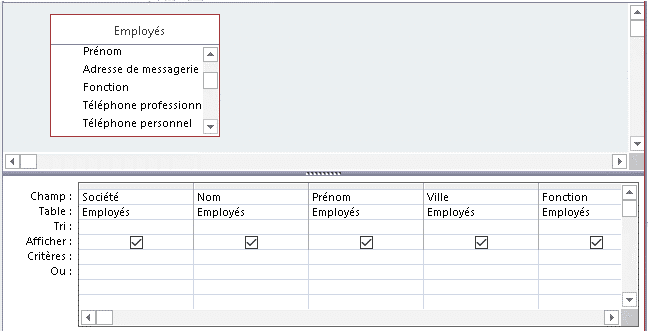
La liste des tables peut être réaffichée à tout moment.
 onglet "créer" (dernier onglet)
onglet "créer" (dernier onglet)
groupe "paramètres de requêtes" (3ème bloc)
<clic g> sur


<clic g> sur "démonstration" et la suivre
la fermer
<clic g> sur "didacticiel" et reproduire la démonstration en suivant les bulles d'aide
la fermer
<clic g> sur "entrainement" et suivre les consignes de "description" ci-dessous
3. ENREGISTREMENT
Access demande à la fermeture de l'onglet ou de la base d'enregistrer la requête, ce à quoi il faut répondre "oui" et la nommer. Néanmoins, il est plus prudent de le faire dès que la requête est un peu avancée, puis régulièrement si elle est complexe.
 bouton droit
bouton droit
<clic d> sur l'onglet de la requête
<clic g> sur
 barre "accès rapide"
barre "accès rapide"
onglet de la requête activé
<clic g> sur
 La première fois qu'on l'enregistre, il
faut donner un nom à la requête ; une fois fermée, <clic droit>
La première fois qu'on l'enregistre, il
faut donner un nom à la requête ; une fois fermée, <clic droit>
 sur
son nom permet de la renommer
sur
son nom permet de la renommer  Les données n'ont pas besoin d'être
enregistrées et sont mises à jour en temps réel alors que les éléments de
structure doivent être enregistrés pour que les modifications apportées soient
conservées
Les données n'ont pas besoin d'être
enregistrées et sont mises à jour en temps réel alors que les éléments de
structure doivent être enregistrés pour que les modifications apportées soient
conservées Enregistrer la requête en cours sous le nom "requete employes 1"
Enregistrer la requête en cours sous le nom "requete employes 1"
<clic g> sur "démonstration" et la suivre
la fermer
<clic g> sur "didacticiel" et reproduire la démonstration en suivant les bulles d'aide
la fermer
<clic g> sur "entrainement" et suivre les consignes de "description" ci-dessous