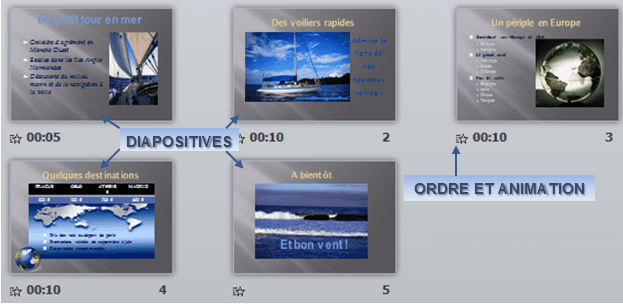Cours en ligne Powerpoint 2010
Résumé de section
-
Une présentation Powerpoint est structurée de la manière suivante :
 Une présentation
Une présentation  est constituée de diapositives
est constituée de diapositives Une diapositive
Une diapositive  est constituée d'objets
est constituée d'objets Un objet (titre, texte, tableau, image, forme, vidéo, musique) figure dans un cadre et peut être disposé n'importe où dans la diapositive.
Un objet (titre, texte, tableau, image, forme, vidéo, musique) figure dans un cadre et peut être disposé n'importe où dans la diapositive.1 PRÉSENTATION
La présentation est constituée de diapositives. L'ordre et la transition des diapositives peuvent être gérés. Un diaporama permet de les présenter à un public.

exempleLa présentation "croisiere.pptx" est constituée de 5 diapositives
2 DIAPOSITIVES
La diapositive est constituée d'objets. La disposition, l'animation et l'ordre d'affichage des objets peuvent être gérés.
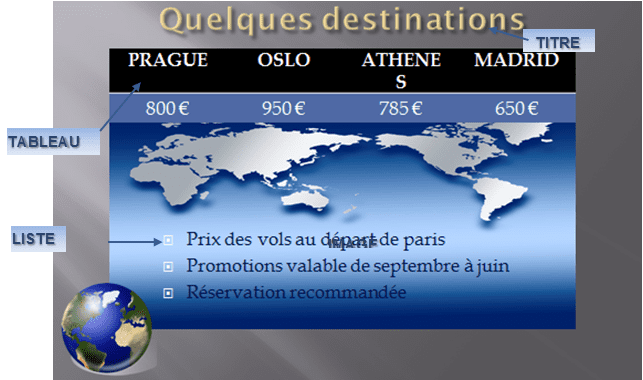
3 OBJETS
L'objet (titre, texte, image, forme, vidéo, son) peut être créé dans Powerpoint ou exister préalablement. Selon son type, les éléments mêmes de l'objet pourront être animés (ex : affichage successif des lettres d'un titre). Les objets disponibles sont affichés dans le ruban "insertion".

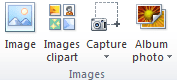
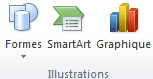

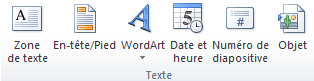
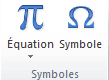

-
Une vidéo (courte) est souvent plus parlante qu'une image et se manipule maintenant aussi facilement ; celle-ci peut provenir d'un fichier vidéo, d'un site web (Youtube) ou encore de la bibliothèque multimédia.
1 INSERTION DE L'OBJET VIDÉO
FICHIER VIDÉO
 ACTION
ACTION onglet "insertion"
onglet "insertion"
groupe "média" (7ème bloc)<clic g> sur

< ou
clic g> sur de
de  puis
puis 
sélectionner le fichier puis <clic g> sur
VIDÉO CLIPART
 ACTION
ACTION onglet "insertion"
onglet "insertion"
groupe "média" (7ème bloc)<clic g> sur
 de
de 
puis
le volet "vidéo clipart" s'ouvre à droite
saisir un mot clef
<clic g> sur
les résultats de la recherche s'affichent
<clic g> sur le clipart pour l'insérer
Ce sont en fait des "gif animés"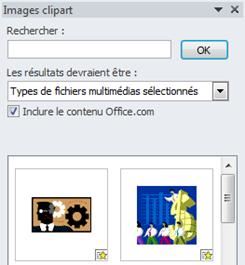
FICHIER INTERNET
 ACTION
ACTION onglet "insertion"
onglet "insertion"
groupe "média" (7ème bloc)copier le lien à partir du site web
clic g> sur de
de  puis
puis 
coller le lien dans la boîte de dialogue
<clic g> sur
la syntaxe est en html du type : <object><embed>…</embed></object> infos
infosLa première image de l'objet vidéo s'affiche directement dans la diapositive
2 GESTION DE L'OBJET VIDÉO
L'objet audio dispose d'outils de gestion avancés. Ils sont disposés dans les rubans qui s'affichent lors de la sélection. Seule la vidéo créée à partir d'un fichier peut être manipulée.
 ACTION
ACTION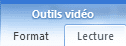 onglet "lecture"
onglet "lecture"
<double clic> dans l'image
les rubans "format" et "lecture" s'affichent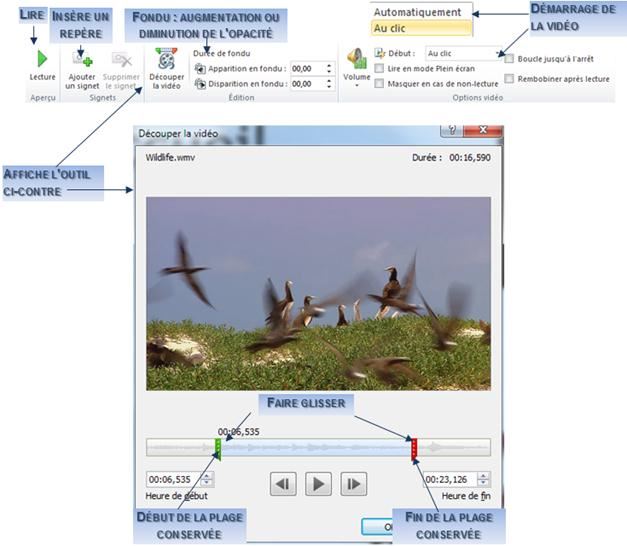
 exercice
exerciceDans la présentation "voyage création", dans la 1ère diapositive "accueil"
Insérer le clip "drapeau canada.gif" du dossier "images1" des exercices en bas et à gauche de la diapositive
Dans la présentation "voyage création", dans la 4ème diapositive "2ème jour"
Remplacer la photo "camping.jpg" par la vidéo "lac.wmv" du dossier "images1"
Positionner et dimensionner le film et le paramétrer pour qu'il tourne en boucle.
dans la 6ème diapositive "5ème jour"
Remplacer la photo "rocheuses.jpg" par la vidéo "ours.wmv" du dossier "images1"
Positionner et dimensionner le film et le paramétrer pour qu'il tourne en boucle -
Des effets spéciaux animent le passage à la diapositive suivante. PowerPoint dispose pour cela d'un grand nombre de transitions. Ces transitions peuvent être affectées aussi bien en mode "normal" qu'en mode "trieuse de diapositives".
 ACTION
ACTION onglet "TRANSITIONS"
onglet "TRANSITIONS"
groupe "accès à cette diapositive" (2ème bloc)diapositive affichée ou sélectionnée (selon le mode d'affichage)
<clic g> sur une transition
la diapositive exécute alors la transition
 permet d'afficher un plus grand choix d'animations
permet d'afficher un plus grand choix d'animations
 infos
infos donne une vision de la transition pour la diapositive en cours
donne une vision de la transition pour la diapositive en coursPour une transition donnée, il est possible de définir la durée et d'associer un son. Il est aussi nécessaire de définir le mode de passage d'une diapositive à l'autre (automatique ou manuel par un <clic g> de souris)
ASSOCIER UN SON
 ACTION
ACTION onglet "TRANSITIONS"
onglet "TRANSITIONS"
groupe "minutage" (3ème bloc)diapositive affichée ou sélectionnée (selon le mode d'affichage)
<clic g> sur
 permet de choisir le son associé
permet de choisir le son associéDÉFINIR LA DURÉE
 ACTION
ACTION onglet "TRANSITIONS"
onglet "TRANSITIONS"
groupe "minutage" (3ème bloc)diapositive affichée ou sélectionnée (selon le mode d'affichage)
<clic g> sur
 permet d'augmenter ou diminuer la durée
permet d'augmenter ou diminuer la duréeAUTOMATIQUE/MANUEL
 ACTION
ACTION onglet "TRANSITIONS"
onglet "TRANSITIONS"
groupe "minutage" (3ème bloc)diapositive affichée ou sélectionnée (selon le mode d'affichage)
<clic g> sur pour changer de diapositive à chaque clic de souris
pour changer de diapositive à chaque clic de souris
ou
<clic g> sur et indiquer le délais de changement automatique
et indiquer le délais de changement automatique exercice
exerciceDans la présentation "voyage création"
Définir toutes les transitions entre les diapositives et choisir le mode automatique en testant et paramétrant le temps d'affichage infos
infosEn mode "trieuse de diapositive", <clic g> sur
 en bas et à gauche de chaque diapositive permet de jouer animations et transitions
en bas et à gauche de chaque diapositive permet de jouer animations et transitions
Si le changement est automatique, le délais est alors indiqué :