Cours en ligne Word 2013 faire un document
Topic outline
-
-
En cours de saisie du document et à fortiori, une fois celui-ci saisi, de nombreuses fonctions vont permettre de corriger ce dernier, de l'améliorer et de manipuler les éléments le constituant de multiples manières. La sélection est l'étape préalable à la plupart des manipulations. Cette sélection concerne un bloc de texte, une colonne, une image, des cellules d'un tableau...
1. LA SÉLECTION DES DONNÉES
Elle peut s'effectuer dans le texte ou en face du texte, dans la barre de sélection.
< un mot
un mot <clic
g> dans le mot ou <double clic> sur le
mot
<clic
g> dans le mot ou <double clic> sur le
mot une phrase
une phrase <ctrl> <clic
g> dans la
phrase
<ctrl> <clic
g> dans la
phrase la ligne en vis à vis
la ligne en vis à vis <clic g> dans la
barre de sélection
<clic g> dans la
barre de sélection le paragraphe en vis à vis
le paragraphe en vis à vis <double
clic> dans
la barre de sélection
<double
clic> dans
la barre de sélection des lignes multiples
des lignes multiples <faire
glisser> sur les lignes dans
la barre de sélection
<faire
glisser> sur les lignes dans
la barre de sélection des paragraphes multiples
des paragraphes multiples <double clic> et
<faire glisser>
dans la barre de sélection
<double clic> et
<faire glisser>
dans la barre de sélection l'ensemble du document
l'ensemble du document <ctrl>
enfoncé <clic
g> ou <triple
clic> dans la barre de sélection
<ctrl>
enfoncé <clic
g> ou <triple
clic> dans la barre de sélection un bloc de texte standard
un bloc de texte standard <faire glisser>
sur le bloc à sélectionner
<faire glisser>
sur le bloc à sélectionner un bloc de texte libre (indépendant de la structure)
un bloc de texte libre (indépendant de la structure) <alt>
enfoncé <faire glisser> sur le bloc
à sélectionner
<alt>
enfoncé <faire glisser> sur le bloc
à sélectionner plusieurs blocs de texte
plusieurs blocs de texte effectuer la 1ère
sélection
effectuer la 1ère
sélection
<ctrl> enfoncé
effectuer les autres sélections une image
une image <clic g>
dans l'image
<clic g>
dans l'image
les poignées permettent de manipuler l'image
action
Dans le texte
Dans la barre de sélection
<clic g>
Sélection d'un mot
Sélection d'une ligne
faire glisser
Sélection de mots entiers
Sélection de lignes
<double clic>
Sélection d'un mot
Sélection d'un paragraphe
<triple clic>
Sélection du paragraphe
Sélection du document
<ctrl> <clic g>
Sélection de phrase
Sélection du document

La sélection automatique des mots n'est pas contraignante puisque vous pouvez revenir en arrière avec la souris ; la sélection automatique du mot est alors annulée

<clic g> dans le texte annule toute sélection

Souvenez-vous que la barre de sélection est la colonne invisible à gauche du texte dans laquelle le pointeur de la souris change de direction et se tourne vers le texte

Tester dans le document "saisie de texte" les différentes méthodes de sélection
(si vous n'êtes pas allés jusqu'au bout de la saisie du document "saisie de texte", utiliser à partir d'ici le document "exercice d'initiation" en lieu et place du document "saisie de texte")2. LE REMPLACEMENT DES DONNÉES
Le texte sélectionné dans le document est remplacé par le texte tapé au clavier.
sélectionner le texte à remplacer
saisir le nouveau texte
celui-ci prend la place de l'ancien
Attention à ne pas laisser de données en cours de sélection !
le seul fait d'appuyer sur une touche du clavier peut provoquer l'effacement du texte sélectionné.
penser alors à <clic g> sur dans la barre
d'outils pour annuler
dans la barre
d'outils pour annuler
Dans le document "saisie de texte", dans le premier paragraphe
Remplacer le mot "entreprise" par le mot "société"
Remplacer le mot "structure par le mot "organisation"
Remplacer "fondamental" par "principal"
Annuler une par une les modifications3. LE DÉPLACEMENT DES DONNÉES
Trois manières d'effectuer un déplacement :
 Le déplacement simple
Le déplacement simple le glisser-déplacer
le glisser-déplacer le couper-coller
le couper-coller
Utilisez le glisser-déplacer quand les données à déplacer et l'endroit où vous voulez les mettre sont simultanément affichés à l'écran (donc proches l'un de l'autre)
Utilisez le couper-coller lorsque les données à déplacer et l'endroit où vous voulez les mettre sont éloignésa) LE DÉPLACEMENT SIMPLE
Il permet le déplacement de données au sein ou entre des documents Word.

sélectionner les données
<f2>
point d'insertion au nouvel emplacement
<entrée> provoque leur insertion
Tester le déplacement simple dans le document "saisie de texte"
b) LE GLISSER-DÉPLACER
Le glisser-déplacer est idéal pour déplacer des données lorsque les emplacements d'origine et de destination sont tous deux affichés à l'écran. Sinon, le couper-coller est plus pratique.
 (même document)
(même document)sélectionner les données avec la souris
positionner le pointeur dans la sélection
<faire glisser> la sélection au nouvel emplacement
relâcher le bouton de la souris (deux
documents)
(deux
documents)ouvrir les deux documents
organiser leur présentation à l'écran
(cote à cote - mosaïque)
<clic g> dans le document source
sélectionner les données
<faire glisser> la sélection au nouvel emplacement dans le second document
relâcher le bouton de la souris
Le pointeur de la souris prend la forme d'une flèche orientée vers la marge gauche et suivie d'un cadre en pointillé lors du déplacement. un point d'insertion en grisé symbolise la position d'insertion des données

Tester le "glisser-déplacer" dans le document "saisie de texte"
c) LE COUPER – COLLER
Le couper-coller se décompose en différentes étapes :
 la
sélection des éléments à déplacer
la
sélection des éléments à déplacer leur suppression du texte et insertion dans le presse-papiers
leur suppression du texte et insertion dans le presse-papiers leur collage à la position désirée
leur collage à la position désiréeIl peut être effectué au sein d'un même document ou entre deux documents :
 avec les outils du ruban
avec les outils du ruban avec le menu contextuel
avec le menu contextuel avec les raccourcis claviers
avec les raccourcis claviersPour effectuer le couper/coller, trois possibilités :

groupe presse-papiers
sélectionner le texte
<clic g> sur
positionner le point d'insertion
<clic g> sur
 bouton
droit
bouton
droit
sélectionner le texte
<clic d>
positionner le point d'insertion
<clic d> option de collage

sélectionner le texte
<ctrl> X
positionner le point d'insertion
<ctrl>V
(autant de fois que nécessaire)
pointer sur une option de collage la simule à l'écran
Au début du document "saisie de texte" rajouter le qualificatif "performante" :

Le déplacer avec la souris au deuxième chapitre de la manière suivante :


Sélectionner le texte suivant au début du document "saisie de texte"

Le déplacer avec le presse-papiers entre les deux paragraphes suivants de telle manière que la cohérence des paragraphes soit préservée.

Idem mais en déplaçant le texte à la toute fin du document.
Idem en déplaçant le texte dans un nouveau document vierge4. LA COPIE DES DONNÉES
Son principe est le même que celui du déplacement ; les données d'origine sont conservées.
a) LA COPIE SIMPLE
Elle permet la copie de données au sein ou entre des documents Word.
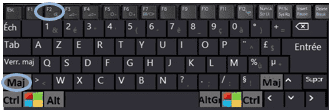
sélectionner les données
<maj><f2>
point d'insertion à l'emplacement de copie
<entrée> provoque la copie
Tester la "copie simple" dans le document "saisie de texte"
b) LE GLISSER-COPIER
Le glisser-copier est très pratique pour copier des données lorsque l'emplacement d'origine et l'emplacement de destination sont proches à l'écran.
 (même
document)
(même
document)sélectionner les données avec la souris
positionner le pointeur dans la sélection
<ctrl>enfoncé
<faire glisser> la sélection au nouvel emplacement
relâcher le bouton de la souris
relâcher <ctrl> (deux
documents)
(deux
documents)ouvrir les deux documents
organiser leur présentation à l'écran
(cote à cote)
<clic g> dans le document source
sélectionner les données avec la souris
<ctrl>enfoncé
<faire glisser> la sélection au nouvel emplacement dans le second document
relâcher le bouton de la souris
relâcher <ctrl>
Le pointeur de la souris prend la forme d'une flèche orientée vers la marge gauche, suivie d'un cadre en pointillé accompagné d'un carré avec le signe + lors de la copie. un point d'insertion en grisé symbolise la position de copie des données
c) LE COPIER – COLLER
Le copier-coller se décompose en différentes étapes :
 la
sélection des éléments à copier
la
sélection des éléments à copier leur copie dans le presse-papiers
leur copie dans le presse-papiers leur collage à la position désirée
leur collage à la position désiréeIl peut être effectué au sein d'un même document ou entre deux documents :
 avec les outils du ruban
avec les outils du ruban avec le menu contextuel
avec le menu contextuel avec les raccourcis claviers
avec les raccourcis claviersPour effectuer le copier/coller, trois possibilités :

groupe presse-papiers
sélectionner le texte
<clic g> sur
positionner le point d'insertion
<clic g> sur
 bouton
droit
bouton
droit
sélectionner le texte
<clic d>
positionner le point d'insertion
<clic d> option de collage
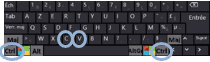
sélectionner le texte
<ctrl> C
positionner le point d'insertion
<ctrl>V
(autant de fois que nécessaire)
pointer sur une option de collage la simule à l'écran
Au début du document "saisie de texte", rajouter le qualificatif "performante" :

Le copier avec la souris au deuxième chapitre de la manière suivante :


Sélectionner le texte suivant au début du document "saisie de texte"

Le copier avec le presse-papiers entre les deux paragraphes suivants de telle manière que la cohérence des paragraphes soit préservée.

Idem mais en collant le texte à la toute fin du document.
Idem en collant le texte dans un nouveau document vierge
Il est possible de créer un lien entre les 2 documents afin que les éléments collés soient automatiquement mis à jour de toute modification effectuée dans le document d'origine en utilisant la commande "collage spécial" (ex : tableau Excel dans document Word)