D. Menu démarrer
Le menu démarrer permet d'accéder rapidement aux applications ou documents ; il permet aussi de gérer et d'arrêter l'ordinateur.
1 DÉROULER LE MENU
Le bouton Windows d'accès au menu "démarrer" se situe en bas et à gauche de l'écran.
|
|
appuyer sur |
<clic g> sur |

2 LANCER UNE APPLICATION
Lorsqu'on installe une application, elle créée automatiquement une référence dans le menu.
|
. |
|
|
|
Lancer Excel à partir du "menu démarrer" |
|
|
On "épingle" une application à partir du menu pour y avoir accès à partir de la barre des tâches |
3 AFFICHER TOUTES LES APPLICATIONS
Les applications moins utilisées restent facilement accessibles.
|
|
|
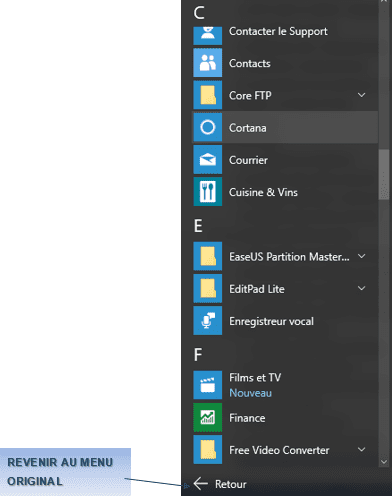
|
|
Lancer Excel à partir du "menu démarrer" puis le fermer |
4 LA ZONE DE RECHERCHE
Elle permet d'effectuer une recherche rapidement aussi bien dans l'ordinateur que sur le web.
|
|
|

|
|
Effectuer une recherche sur Windows 10 et afficher les résultats |
5 NAVIGUER DANS LE MENU
Les applications suivis du signe ![]() donnent accès à un sous-menu. Celles suivies du signe
donnent accès à un sous-menu. Celles suivies du signe ![]() donnent accès à la liste des derniers documents ouverts avec cette application.
donnent accès à la liste des derniers documents ouverts avec cette application.
|
|
dans la lise des application les plus utilisées |

|
|
Afficher puis ouvrir le dernier document utilisé de l'une des applications de la liste |
|
|
dans la liste de toutes les applications |

|
|
Afficher puis dérouler la liste des applications "Microsoft Office" |
6 VIGNETTES
Elles sont la particularité du "menu démarrer" de Windows 10. Ce sont comme des icônes, mais en plus grand, qui, le plus souvent, affichent directement des informations. Leur forme géométrique facilite leur disposition. Elles portent aussi le nom de "tuiles".
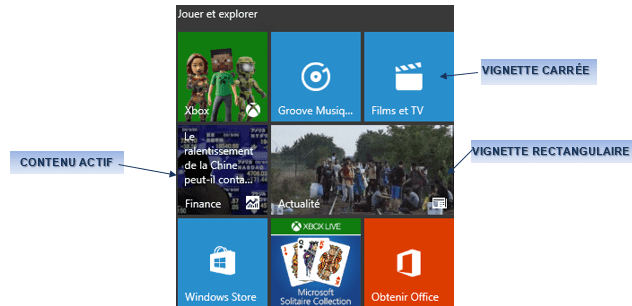
La disposition des vignettes peut être personnalisée ; il suffit de faire glisser la ou les vignettes à leur nouvel emplacement.
|
|
<pointer> sur la vignette |
|
|
Organiser l'ensemble des vignettes du "menu démarrer" |
