D. Les formules et les fonctions
Résumé de section
-
Les formules ou les fonctions sont des types de données particulières. Elles prennent le plus souvent en compte les valeurs enregistrées dans d'autres cellules de la feuille de travail. La position de ces cellules est indiquée par leurs références.
a) LES FORMULES
Une formule permet d'effectuer des calculs et d'afficher le résultat dans une cellule et ce, à partir de nombres et/ou d'autres cellules.
 les
cellules intervenant dans le calcul sont définies par leurs
références (lettre
de colonne et N° de ligne)
les
cellules intervenant dans le calcul sont définies par leurs
références (lettre
de colonne et N° de ligne) des
opérateurs les mettent en relation : +
(plus),
- (moins), *
(multiplié), / (divisé).
des
opérateurs les mettent en relation : +
(plus),
- (moins), *
(multiplié), / (divisé). Les formules peuvent être
arithmétiques, logiques ou texte selon les opérateurs
Les formules peuvent être
arithmétiques, logiques ou texte selon les opérateurs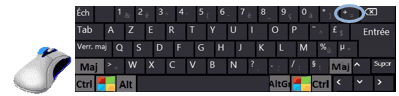
<clic g> dans la cellule où doit s'afficher le résultat du calcul
taper = (signe égal) -
l'indicateur "entrer" s'inscrit dans la barre d'état à gauche
<clic g> sur la première cellule
saisir l'opérateur
<clic g> sur la seconde cellule
valider par ou <entrée>
ou <entrée>
Lors de la saisie, utiliser le pavé numérique à droite du clavier sur lequel vous avez les chiffres de 1 à 9, les opérateurs et une touche <entrée>
l'idéal est d'utiliser la souris dans la main droite pour désigner les cellules ou les plages et d'avoir la main gauche sur le pavé numérique pour les opérateurs (+ - / *)
SYNTAXE
 opérande
opérande
données ou références de cellules contenant les données faisant l'objet du calcul opérateurs
opérateurs
symboles indiquant l'opération à effectuer séparateurs
séparateurs
symboles permettant de combiner les différentes opérations (parenthèses)
Ne pas oublier de faire précéder les références de la cellule de = (égal)
LISTE DES OPÉRATEURS
ARITHMÉTIQUES
+ plus
- moins
* multiplié
/ divisé
% pourcentage
^ puissanceLOGIQUES
= égal
< inférieur à
> supérieur à
<> différent
<= inférieur ou égal
>= supérieur ou égal
& concaténation
#non# non logique
#et# et logique
#ou# ou logique(1) LA FORMULE ARITHMÉTIQUE
C'est la plus courante ; elle permet de manipuler des chiffres.
=a5+b5 additionne les cellules a5 et b5
=a5-1 soustrait 1 à la valeur de la cellule a5
=a5*3 multiplie la valeur de la cellule a5 par 3
=a5/2 divise la valeur de la cellule a5 par 2


Dans le classeur "commande de fleurs", effacer les données de la colonne "valeur"
Faire le total des quantités avec l'opérateur arithmétique "+"
Calculer la colonne "valeur" pour chaque type de fleur en multipliant quantité par prix
Enregistrer et fermer le classeur "commande de fleurs"
(2) LA FORMULE LOGIQUE
La formule logique est un type particulier de formule qui effectue un test et donne le résultat vrai/faux.
LA FORMULE LOGIQUE
+a5=10 donne vrai si a5 est égal à 10 et faux autrement
+a5>1 donne vrai si a5 est supérieur à 1 et faux autrement

Dans un classeur vierge, reproduire les 2 exemples ci-dessus

La formule logique, associée à un format conditionnel est un excellent moyen d'introduire une formule de vérification dans un tableau
(3) LA FORMULE TEXTE
La formule texte manipule les chaines de caractères au lieu de chiffres.
LA FORMULE TEXTE
+"tic"&"tac" affiche tictac
+B2 & B3 affiche tictac si le contenu de B2 est "tic" et celui de B3 "tac"
B2 et B3 sont remplacés par leur contenu
Dans le même classeur, reproduire l'exemple ci-dessus
Fermer le classeur sans l'enregistrer(4) LA FORMULE MATRICIELLE
La formule matricielle est un type particulier de formule à employer lorsque la même formule est répétée dans une plage de cellules adjacentes. Elle permet de ne saisir qu'une seule fois la formule pour l'ensemble des cellules, cette dernière faisant référence à l'ensemble des cellules concernées.

sélectionner la plage de cellules
saisir la formule en incluant toutes les plages de référence (pas d'accolades)
<ctrl><maj><entrée>
Pour la modifier, il suffit de modifier une cellule de la plage puis de nouveau <ctrl><maj><entrée>

EXCEL convertit automatiquement les lettres minuscules d'une formule (ou d'une fonction) en majuscules. S'il ne le fait pas, c'est que celle-ci n'est pas valide ou n'est pas reconnue comme telle. Vérifier la saisie.
Si la formule est reconnue comme valeur mais n'est pas acceptée, "ERR" s'affiche - Vérifier alors la syntaxe
Créer un nouveau classeur
Se rendre en "feuille 3"
Saisir le tableau suivant
(les formules et fonction sont affichées en clair pour la compréhension du tableau mais doivent être saisies comme des formules et non des données)
Enregistrer le classeur sous le nom "bilan" et le fermer
b) LES FONCTIONS
Les fonctions sont des formules intégrées et prédéfinies suivies d'un ou plusieurs arguments et obéissant à une syntaxe précise. Dans un tableau, elles s'utilisent souvent en combinaison avec des formules et sont précédées du signe = (égal).
Une fonction s'exprime toujours sous la forme :
=FONCTION(arg1;arg2;arg3;argn)
= égal indique à Excel qu'une fonction suit
(...) parenthèses les parenthèses encadrent les arguments de la fonction
arg1 arg2..argn définissent les différentes variables dont la valeur est à
renseigner (emplacement, valeur, chaîne, condition); point virgule caractère séparateur d'arguments indispensable
" " guillemets encadrent un argument texte
(1) SOMME
C'est la fonction la plus utilisée et la plus utile.
 onglet
accueil
onglet
accueil
groupe "édition" (dernier bloc)<clic g> sur la cellule ou doit s'inscrire la somme
<clic g> sur

La fonction utilisée par Excel pour faire la somme est normalement la fonction "somme" mais en fonction du contexte (format automatique de tableau), ce peut être aussi la fonction "sous.total" : les références peuvent en être des adresses de cellules mais aussi une formulation du type "cette ligne de telle colonne à telle colonne"

Pour une autre fonction que "somme" (moyenne, nombre), <clic g> sur
 de
de  et sélectionner la fonction adéquate
(
et sélectionner la fonction adéquate
( propose toujours la fonction
"somme" même si une autre
fonction a été utilisée précédemment)
ou sur
propose toujours la fonction
"somme" même si une autre
fonction a été utilisée précédemment)
ou sur  de la barre de
formule
de la barre de
formule
Dans un tableau de valeurs, pour le 3ème total de ligne, Excel fera un total vertical et non horizontal - le rectifier en faisant glisser la souris sur la plage adéquate.
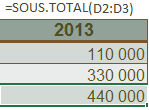

Ouvrir le classeur "commande de fleurs"
Remplacer dans le total des quantités les opérateurs arithmétiques par des sommes comme ci-dessous puis totaliser la colonne "valeur"
Enregistrer puis fermer
(2) LA SOMME D'UN CARRÉ
Lorsque le tableau que l'on crée est un tableau carré (somme des lignes = somme des colonnes), la somme du tableau peut être effectuée en un clic de souris.
 bouton
gauche
bouton
gauchesélectionner tout le tableau plus 1 ligne et une colonne vides pour les totaux
<clic g> sur

Ouvrir le classeur "somme" feuille "exercice"
Faire les totaux des tableaux en un minimum d'opérations
Effacer ces totaux en une seule opération
Effectuer le total global des lignes des tableaux (somme de toutes les activités de toutes les régions) - le garder ouvert

Saisir le tableau suivant sur la feuille 1 d'un nouveau classeur
Faire les totaux en une opération
Enregistrer le classeur sous le nom "transport" puis le fermer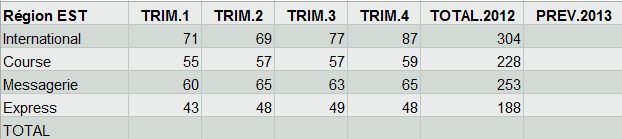
(3) LES FONCTIONS COURANTES
Elles sont disponibles par le biais de l'assistant fonction ou en direct.
 barre
formule
barre
formule<clic g> sur
 de la barre de formule
de la barre de formule
sélectionner la catégorie puis la fonction (ou poser une question)
l'assistant fonction rentre en action
définir les arguments
 pour valider
pour valider onglet
accueil
onglet
accueil
groupe "édition" (dernier bloc)<clic g> dans la cellule de saisie
<clic g> sur de
de  <clic
g> sur la fonction
<clic
g> sur la fonction
modifier éventuellement la plage
<entrée> pour valider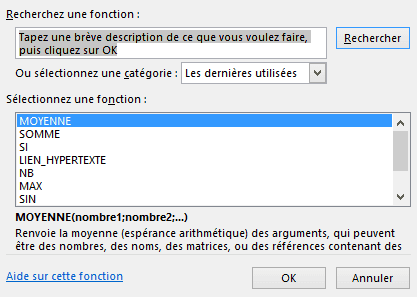

Ouvrir le classeur "commande de fleurs"
Effacer les formules des lignes de total
Indiquer sur cette ligne la moyenne de chaque colonne
Remettre des sommes hormis pour la colonne "prix"
Enregistrer et fermer le classeur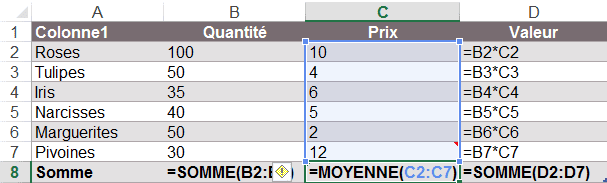

Pour remplacer dans une cellule une fonction par une autre, il faut cliquer dans la barre de formule puis sur le
 de
la zone nom pour choisir la nouvelle fonction
de
la zone nom pour choisir la nouvelle fonction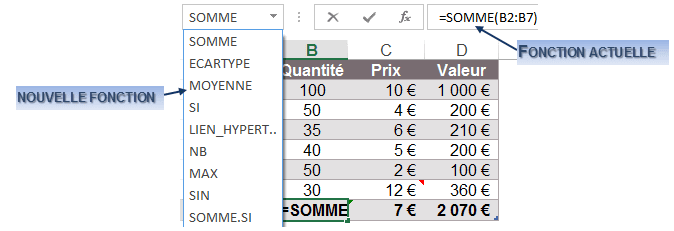
c) LE CALCUL AUTOMATIQUE
La barre d'état de Excel affiche une zone dans laquelle figurent un certain nombre d'informations relatives à la sélection en cours et calculées en temps réel.
 barre
d'état
barre
d'étateffectuer la sélection
consulter la barre d'état (en bas à droite)
<clic d> pour cocher les fonctions à afficher
Les procédures standard de sélection (monozone ou multizones) peuvent être appliquées
- <faire glisser>
- <ctrl> pour ajouter (touche )
)
- <maj> pour étendre (touche )
)

Dans le classeur "somme"
Effectuer une sélection de valeur (ex : de B2 à E5)
Afficher les fonctions "somme" et "moyenne" et visualiser les résultats dans la barre d'état
Tester les autres fonctions puis fermer le classeurd) LES RÉFÉRENCES RELATIVES / ABSOLUES
Les références définissent la position de la cellule par rapport aux lignes et par rapport aux colonnes (comme dans un jeu de bataille navale). Elles peuvent aussi être définies par rapport à la feuille de travail pour une plage 3D (en 3 dimensions).
Les références de la cellule peuvent être absolues, relatives ou mixtes

 :
références relatives
:
références relatives
 :
références absolues
:
références absolues
 ou
ou
 :
références mixtes
:
références mixtes
 :
plage 3D avec noms de feuille par défaut
:
plage 3D avec noms de feuille par défaut
 :
plage 3D avec noms de feuille spécifiques
:
plage 3D avec noms de feuille spécifiquesPRINCIPES :
 références
relatives : référence par défaut
références
relatives : référence par défaut
la position de la plage ou de la cellule dans le repère (orthonormé) est définie par rapport à la position de la cellule devant recevoir l'entrée. références
absolues : toutes les coordonnées sont précédées
du signe $.
références
absolues : toutes les coordonnées sont précédées
du signe $.
la position est définie par rapport à l'origine des axes et reste invariable. références mixtes
: une des coordonnées de la cellule est précédée du signe
$. Sa position est définie par rapport à l'origine de l'un des axes et
reste invariable par rapport à celui-ci. L'autre coordonnée varie.
références mixtes
: une des coordonnées de la cellule est précédée du signe
$. Sa position est définie par rapport à l'origine de l'un des axes et
reste invariable par rapport à celui-ci. L'autre coordonnée varie.
la modification de la structure de la feuille de travail (insertion ou suppression de lignes ou de colonnes) est dans tous les cas prise en compte mais c'est au niveau de la copie ou de la saisie de données que les résultats peuvent être très différents selon le type de référence utilisé

effectuer la saisie
appuyer sur la touche <f4> une 1ère fois
appuyer sur la touche <f4> une 2ème fois
appuyer sur la touche <f4> une 3ème fois
au sein de la barre de formule en cours de saisie ou de modification pour faire varier la nature des références
Pensez à utiliser les références absolues pour le dénominateur lorsque vous effectuez un calcul de pourcentage ou lorsque vous multipliez les valeurs d'une colonne par un coefficient

L'indication des références d'une cellule ou d'une plage doit s'effectuer en désignant cette cellule ou cette plage avec la souris, et non en saisissant manuellement ces références

Ouvrir le classeur "transport"
En colonne G, ajouter un libellé "pourcentage"
Calculer le pourcentage de la 1ère activité par rapport au total des activités
Mettre le dénominateur en référence absolue ($F$6)
Copier en glissant le résultat sur les cellules du dessous
Enregistrer

L'indication des références d'une cellule ou d'une plage s'effectue en désignant cette cellule ou cette plage avec la souris, et non en saisissant manuellement ces références
e) LES RÉFÉRENCES 3D
Un calcul concernant plusieurs feuilles s'effectue aussi naturellement qu'un calcul interne à une feuille.
 bouton
gauche
bouton
gauchesaisir la formule ou la fonction
<clic g> sur l'onglet de 1ère feuille
sélectionner la plage en faisant glisser la souris
<maj> enfoncé
<clic g> sur l'onglet de dernière feuille
valider
la syntaxe d'Excel est la suivante : feuille!plage
des parenthèses encadrent les références dans la plupart des formules
Pour faire dans la feuille 5 la somme de la cellule B2 à partir de la feuille 1 jusqu'à la feuille 4, il faut effectuer les opération suivantes :
<clic g> sur la cellule B2 de la feuille 5 (celle devant recueillir la somme)

<clic g> sur somme (ne pas se préoccuper de ce
qu'Excel inscrit entre parenthèses)
somme (ne pas se préoccuper de ce
qu'Excel inscrit entre parenthèses)
<clic g> sur l'onglet de la feuille 1 - <clic g> en B2
- <clic g> en B2
<maj enfoncé> -
<clic g> sur l'onglet de la feuille 4
-
<clic g> sur l'onglet de la feuille 4 
<clic g> sur
Excel inscrit : en B2 de la feuille 5
en B2 de la feuille 5
soit somme de la cellule b2 à partir de la feuille 1 jusqu'à la feuille 4
Les procédures standard de sélection (monozone ou multizones) peuvent être appliquées
- <faire glisser>
- <ctrl> pour ajouter (touche )
)
- <maj> pour étendre (touche )
)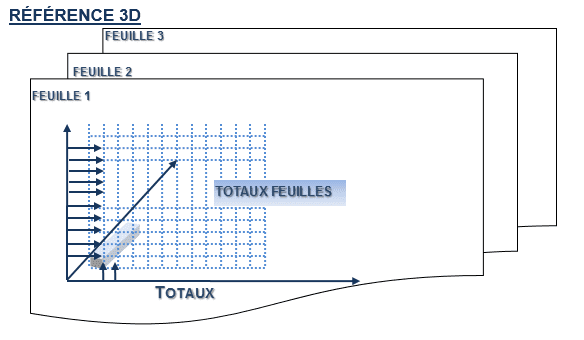

Dans le classeur transport, saisir le tableau suivant sur la feuille 2
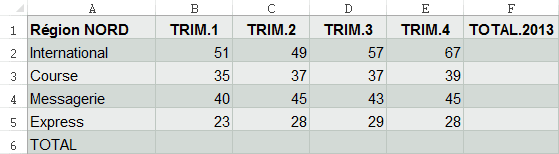
Saisir le tableau suivant sur la feuille 3
Saisir le tableau suivant sur la feuille 4

Effectuer le total de chacun des tableaux et un calcul de % comme sur la 1ère feuille
Sur la feuille 5 , recopier l'un des tableaux, effacer les données spécifiques et
Effectuer une consolidation (un total) des 4 premières feuilles avec des formule de type , enregistrer
puis fermer
, enregistrer
puis fermer
Ouvrir le classeur bilan
Sur la feuille 3, effacer les valeurs des lignes chiffre d'affaires et charges (comme ci-dessous)

Saisir le tableau suivant sur la feuille 1 :

Saisir le tableau suivant sur la feuille 2 :

Sur la feuille 3, remplacer les valeurs des lignes chiffre d'affaires et charges par les références aux cellules de total de chacune des feuilles saisies (comme ci-dessous)

Enregistrer les modifications puis fermer le classeur