B. Le plan et la table des matières
Résumé de section
-
Le plan représente l'ossature du document sur laquelle vont se greffer texte, tableaux, images, etc. Cette ossature peut être affichée avec le mode plan (un peu comme une radio affiche le squelette). Affichée ou non, elle doit être présente dans tout document important sous peine que ce dernier soit bancal. De cette structure, découle naturellement la création automatique de la table des matières.
1 LA CRÉATION DU PLAN
Le mode "plan" est le mode idéal pour la conception de documents longs et structurés.
 Il associe un style de titre à chaque paragraphe de titre
Il associe un style de titre à chaque paragraphe de titre Il présente les niveaux de titres avec un retrait et affiche ou non le texte lié
Il présente les niveaux de titres avec un retrait et affiche ou non le texte lié Il offre une présentation structurée du document
Il offre une présentation structurée du document Il permet des manipulations globales sur la structure
Il permet des manipulations globales sur la structure Il a l'avantage d'inciter et d'aider l'utilisateur à mieux conceptualiser ses idées.
Il a l'avantage d'inciter et d'aider l'utilisateur à mieux conceptualiser ses idées.a) L'AFFICHAGE DU MODE PLAN
Le mode plan est disponible par le biais des icônes en bas, à droite de l'ascenseur horizontal ou par le menu.
 ACTION
ACTION
<clic g> sur
 (4éme icône)
(4éme icône) "affichage"
"affichage"
groupe "affichages document" (1er bloc)<clic g> sur

PRINCIPES :
 la structure du document est affichée
la structure du document est affichée le texte lié aux différents niveaux de titre peut être ou non développé
le texte lié aux différents niveaux de titre peut être ou non développé les niveaux de titre peuvent être modifiés
les niveaux de titre peuvent être modifiés le texte lié à un titre et le titre lui-même peuvent être déplacés dans le document
le texte lié à un titre et le titre lui-même peuvent être déplacés dans le document les niveaux de titre peuvent être automatiquement numérotés selon le format désiré
les niveaux de titre peuvent être automatiquement numérotés selon le format désiré des styles sont attachés à chaque niveau de titre
des styles sont attachés à chaque niveau de titre une table des matières peut être créée à partir de la structure du plan
une table des matières peut être créée à partir de la structure du planMODE PLAN

b) LA CRÉATION DU PLAN
Selon la méthode de travail de l'utilisateur (structurée ou selon l'inspiration), le plan peut être constitué au fur et à mesure de la saisie du document, ou postérieurement à celle-ci en affectant aux paragraphes concernés un style de titre.
La procédure de création de plan la plus efficace consiste à créer préalablement la structure du document, sans mise en forme et sans saisir le texte associé puis à affecter le niveau de titre de chaque paragraphe.
AVANT LA SAISIE DU TEXTE DU DOCUMENT
 ACTION
ACTION
 mode de saisie page ou plan
mode de saisie page ou plansaisir les différents titres (et uniquement eux) sans mise en forme en créant un paragraphe pour chaque titre (appuyer sur la touche <entrée> à la fin de chaque ligne)
assigner aux paragraphes le style adéquat (titre1, titre2, titre3...)
modifier le cas échéant les caractéristiques prédéfinies de ces styles
utiliser les outils du mode plan afin d'effectuer des modifications de structure
sortir du mode plan et saisir le texteAPRÈS LA SAISIE DU TEXTE DU DOCUMENT
 ACTION
ACTION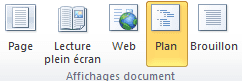 mode de saisie plan
mode de saisie plan assigner aux paragraphes de titres le style adéquat (titre1, titre2, titre3...)
modifier le cas échéant les caractéristiques prédéfinies de ces styles
afficher le document en mode plan
visualiser le document en mode plan
utiliser les outils du mode plan afin d'effectuer des modifications de structure infos
infosLa création du plan à posteriori n'est pas plus compliquée
c) LE DÉVELOPPEMENT DU PLAN
il faut indiquer le niveau de structure que vous souhaitez visualiser puis ensuite développer les niveaux inférieurs de titre ainsi que le texte lié.
NIVEAUX AFFICHES
 ACTION
ACTION onglet "mode plan"
onglet "mode plan"
groupe "outils mode plan" (1er bloc)<clic g> sur
 de
de 
sélectionner le niveau de développementDEVELOPPEMENT
 ACTION
ACTION bouton gauche
bouton gauche<double clic> sur la croix en face du titre
 pour développer ou réduire
pour développer ou réduire "mode plan"
"mode plan"
groupe "outils mode plan" (1er bloc)<clic g> dans le titre à développer ou réduire
<clic g> sur les icones
 exercice
exerciceDans le document "exercice long document"
Afficher le plan du document
Développer et réduire les niveaux
d) LA NUMÉROTATION DU PLAN
Le plan peut être numéroté, cette numérotation étant automatiquement mise à jour des modifications de structure.
 ACTION
ACTION onglet "accueil"
onglet "accueil"
groupe "paragraphe" (3ème bloc)en mode plan
<clic g> sur liste à plusieurs niveaux
liste à plusieurs niveaux
sélectionner le type de numérotation infos
infosOutre les possibilités offertes dans cette liste, il est possible d’en créer à sa convenance en cliquant sur

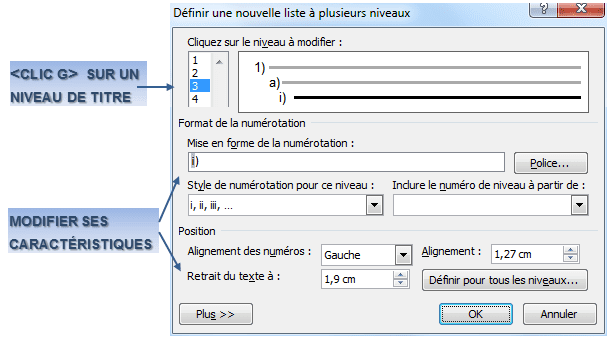
 exercice
exerciceDans le document "exercice long document"
Numéroter de manière personnalisée le plan du document2 LA MODIFICATION DU PLAN
Le mode plan offre toute opportunité de modification.
a) LA MODIFICATION DES NIVEAUX DE PLAN
À n'importe quel moment, il est possible de modifier la structure du plan en modifiant les niveaux de titres.
 ACTION
ACTION bouton gauche
bouton gauche<faire glisser> la marque
 vers la gauche ou la droite
vers la gauche ou la droite "mode plan"
"mode plan"
groupe "outils mode plan" (1er bloc)point d'insertion sur le titre à modifier
<clic g> sur l'un des outils
 infos
infos baisse le titre en corps de texte
baisse le titre en corps de texte
 hausse un texte en titre 1
hausse un texte en titre 1 exercice
exerciceDans le document "exercice long document"
Abaisser un par un les "titres 1" en "titre 2" puis en "titre 3" et enfin "titre 4"
Revenir à l'état initialb) LA MODIFICATION DE LA STRUCTURE DU DOCUMENT
Il est aussi possible de modifier l'ordre et la position des différentes parties. Le déplacement des titres déplace simultanément le texte lié.
 ACTION
ACTION bouton gauche
bouton gauche<faire glisser> la marque
 vers le haut ou le bas
vers le haut ou le bas "mode plan"
"mode plan"
groupe "outils mode plan" (1er bloc)point d'insertion sur le titre à modifier
<clic g> sur l'un des outils
 exercice
exerciceDans le document "exercice long document"
Intervertir l'ordre des parties "les différentes fonctions " et "structure de l'entreprise"
Revenir à l'état initial3 LA TABLE DES MATIÈRES
Une table des matières est indispensable dans un document long; dès lors qu'un plan structure le document, la création de la table des matières est simple.

 ACTION
ACTION onglet "références"
onglet "références"
groupe "table des matières" (1er bloc)en mode normal
point d'insertion à la fin du document ou au début du document (sommaire)
la table est généralement crée dans sa propre section
<clic g> sur .
.
sélectionner le type de table
 avancé
avancéLa table des matières est un champ que l'on peut afficher en faisant <maj> <f9> après l'avoir sélectionnée :

Il est nécessaire de la mettre à jour dans les options d'impression
( ), avec <f9> ou avec l'outil
), avec <f9> ou avec l'outil 
 infos
infosChaque ligne de la table des matières est un paragraphe auquel est affecté le style lié à son niveau de structure (tm 1, tm 2, tm 3, tm 4...). En modifiant ces styles, la mise en forme de la table est très rapidement personnalisée
 exercice
exerciceDans le document "exercice long document"
Faire un sommaire (table des matières) au début du document dans une section à part
Personnaliser la présentation avec les styles "tm"