A. Le rendez-vous
Résumé de section
-
Le calendrier va permettre d'afficher les événements enregistrés.
1 AFFICHER LA PÉRIODICITÉ DÉSIRÉE
L'affichage des événements dans Outlook peut être complètement personnalisé et adapté aux habitudes de chacun. Il reprend les principaux types de présentation des agendas professionnels. Le plus souvent, le calendrier par défaut suffit.
modifier l'affichage
 ACTION
ACTION onglet "ACCUEIL"
onglet "ACCUEIL"
groupe "organiser" (3ème bloc)
<clic g> sur l'outil approprié
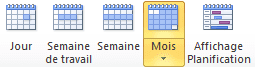
pour la périodicité "mois" des options sont proposées
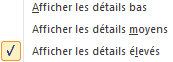
 exercice
exerciceTester les différents modes d'affichage
 ACTION
ACTIONAFFICHER LA PÉRIODE
en haut du calendrier ou dans le volet haut gauche
<clic g> sur
 ou
ou  du mois
du mois 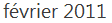 pour faire défiler
pour faire défiler infos
infos<clic g> en face de la ligne dans le volet gauche pour afficher la semaine correspondante -
Vous pouvez aussi faire défiler les périodes avec la roulette de la souris
 exercice
exerciceFaire varier les périodes affichées et les modes d'affichage
2 CRÉER UN RENDEZ-VOUS
Le rendez-vous est la base de fonctionnement du calendrier.
 ACTION
ACTION onglet "ACCUEIL"
onglet "ACCUEIL"
groupe "nouveau" (1er bloc)
<clic g> sur
renseigner les éléments bouton gauche
bouton gauche<double clic> sur la date du calendrier
renseigner les éléments
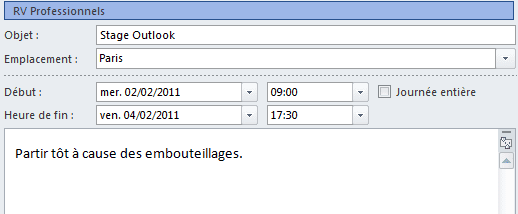

 exercice
exerciceCréer deux rendez-vous comme ci-dessus
3 RENSEIGNER UN RENDEZ-VOUS
Une fois le rendez-vous créé, il faut en renseigner les diverses composantes.
 ACTION
ACTIONRENSEIGNER LE RENDEZ-VOUS
saisir l'objet
saisir l'emplacement (les emplacements déjà utilisés sont proposés)
indiquer la catégorie du calendrier (une couleur y est associée)
modifier éventuellement les heures (décocher alors )
)
prévoir un rappel (il sera affiché sur l'ordinateur tant de temps avant le rendez-vous)
indiquer votre disponibilité pour d'autres activités (disponible, indisponible…)
saisir éventuellement un texte complémentaire
 pour valider le rendez-vous
pour valider le rendez-vous exercice
exerciceCompléter les 2 rendez-vous précédents
4 MODIFIER UN RENDEZ-VOUS
Le calendrier permet une modification graphique des rendez-vous.
 Ouvrir un rendez-vous <double clic> sur le rendez-vous
Ouvrir un rendez-vous <double clic> sur le rendez-vous Déplacer un rendez-vous sélectionner le rendez-vous et le faire glisser
Déplacer un rendez-vous sélectionner le rendez-vous et le faire glisser
avec la souris à son nouvel emplacement Copier un rendez-vous sélectionner le rendez-vous et le faire glisser
Copier un rendez-vous sélectionner le rendez-vous et le faire glisser
avec la souris à son nouvel emplacement
en maintenant <ctrl> enfoncé Modifier la durée sélectionner le rendez-vous et faire glisser le
Modifier la durée sélectionner le rendez-vous et faire glisser le
bord vertical droit / gauche (affichage mois) ou le
bord haut / bas (affichage semaine et jour) avec la souris exercice
exerciceCréer le rendez-vous comme suit puis essayer de le déplacer, le copier, modifier sa durée ; enfin, le remettre dans son état initial
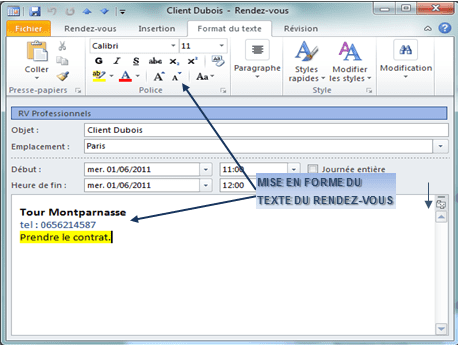
5 METTRE EN FORME LE RENDEZ-VOUS
Les fonctionnalités de traitement de texte permettent d'enrichir le contenu.
 ACTION
ACTION
mettre en forme le texte
 insérer les éléments désirés
insérer les éléments désirés
 réviser le texte
réviser le texte
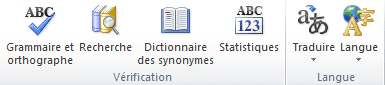
 exercice
exerciceEnrichir le texte du rendez-vous "client Dubois"
Attacher les fichiers "lettre" et "tableau" précédemment créés6 PERSONNALISER LES CATÉGORIES
Les catégories d'activité du calendrier sont liées à des couleurs et personnalisables.
 ACTION
ACTION onglet "rendez-vous"
onglet "rendez-vous"
groupe "indicateurs" (5ème bloc)
<clic g> sur
<clic g> sur
sélectionner une catégorie
<clic g> sur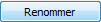
saisir le nouveau nom
 pour valider
pour valider
 exercice
exercicePersonnaliser les catégories comme ci-avant
Affecter la catégorie "RV professionnels" au rendez-vous "client Dubois" précédent7 PERSONNALISER LE RENDEZ-VOUS
Il est possible d'ajouter un certain nombre de caractéristiques au rendez-vous.
 ACTION
ACTION onglet "rendez-vous"
onglet "rendez-vous"
groupe "indicateurs" (5ème bloc) et "options" (4ème bloc)
 pour garder les détails confidentiels
pour garder les détails confidentiels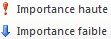 pour indiquer l'importance du rendez-vous
pour indiquer l'importance du rendez-vous pour indiquer la disponibilité de l'auteur notamment en cas de demande de réunion
pour indiquer la disponibilité de l'auteur notamment en cas de demande de réunion
 pour qu'un message de rappel s'affiche
pour qu'un message de rappel s'affiche
 pour éviter d'avoir à réécrire un rendez-vous périodique
pour éviter d'avoir à réécrire un rendez-vous périodique
 pour les rendez-vous sous d'autres longitudes
pour les rendez-vous sous d'autres longitudes exercice
exerciceAfficher le rendez-vous "client Dubois"
L'indiquer comme importance "haute", "occupé", Rappel "3 heures" puis enregistrer