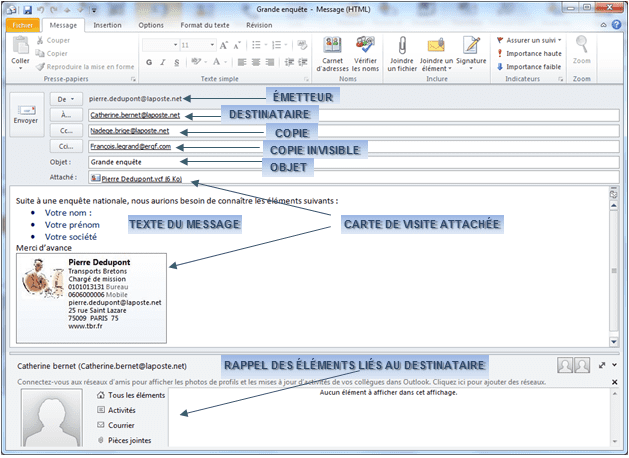Cours en ligne Outlook 2010
Résumé de section
-
Avec l'adsl ou tout moyen de connexion moderne, vous êtes en ligne de manière permanente et pouvez envoyer et recevoir les messages quasiment en temps réel.
 ACTION
ACTION onglet "accueil"
onglet "accueil"groupe "nouveau" (1er bloc)
<clic g> sur

1 INDIQUER LES DESTINATAIRES
Les destinataires peuvent être choisis dans la liste des contacts ou saisis manuellement ; s'ils sont connus, ils sont proposés après la saisie de quelques caractères.
 ACTION
ACTIONSAISIR LES DESTINATAIRES
<clic g> sur
 pour choisir un destinataire dans le carnet d'adresse
pour choisir un destinataire dans le carnet d'adresse
ou
saisir directement l'adresse du destinataire :
 permet de désigner des destinataires en copie seule
permet de désigner des destinataires en copie seule
S'il y a plusieurs destinataires, les adresse sont séparées par un point-virgule infos
infos ouvre la même fenêtre que
ouvre la même fenêtre que  ou
ou 

 avancé
avancéPour envoyer un message à plusieurs destinataires sans que ces destinataires soient visibles les uns pour les autres, utiliser
 disponible dans la fenêtre des contacts (qui s'ouvre lorsque l'on clique sur
disponible dans la fenêtre des contacts (qui s'ouvre lorsque l'on clique sur  ) ou dans l'onglet "options"
) ou dans l'onglet "options" 
2 SAISIR L'OBJET
Tout message doit avoir un objet.
 ACTION
ACTIONOBJET
<clic g> dans la zone

saisir l'objet

3 COMPOSER LE MESSAGE
Il reste à saisir le texte du message, dans la partie basse de la fenêtre. Word est utilisé comme éditeur par défaut avec ses outils de correction et de mise en forme.
 ACTION
ACTIONSAISIR LE TEXTE
<clic g> dans la partie basse de la fenêtre
saisir le texte
le mettre en forme4 ENVOYER LE MESSAGE
Une fois le message saisi, il ne reste plus qu'à l'envoyer.
 ACTION
ACTIONENVOYER LE MESSAGE
dans la fenêtre de message
<clic g> sur pour modifier éventuellement le compte d'envoi
pour modifier éventuellement le compte d'envoi
(si différent du compte par défaut)
<clic g> sur
 exercice
exerciceÉcrire le message suivant :
objet : "Rendez-vous"
texte :"Réunion de travail du lundi 31.
14h00 : diaporama - 15h00 : discussion par groupe - 16h00 : synthèse - 17h00 : conclusion
Cordialement "
L'envoyer à votre voisin5 METTRE EN FORME LE MESSAGE
On retrouve dans Outlook les principales fonctions de Word, ce qui permet d'appliquer un thème, d'affecter des styles, de mettre en forme précisément les caractéristiques de police et de paragraphe, d'insérer toutes sortes d'éléments ou de traduire le texte.
a) TYPE DE MESSAGE
Plusieurs formats peuvent être utilisés pour l'envoi de messages. Le format "html" est le standard le plus riche. Il permet (ainsi que le format "texte enrichi") d'utiliser des mises en forme élaborées.
 ACTION
ACTION onglet "FORMAT DU TEXTE"
onglet "FORMAT DU TEXTE"
groupe "format" (2ème bloc)vérifier que le format est bien "html"

sinon
<clic g> sur
b) CHOISIR UN THÈME
Un thème est une combinaison de couleurs, de polices et d'effets. Il a pour avantage de permettre une présentation élaborée de manière rapide et efficace d'un message auquel des styles ont été appliqués (polices et effets peuvent être modifiés).
 ACTION
ACTION onglet "options"
onglet "options"
groupe "thèmes" (1er bloc)<clic g> sur

déplacer la souris sur les thèmes pour juger de l'effet sur la sélection
<clic g> sur le thème choisic) AFFECTER UN STYLE
Le style comprend des caractéristiques de mise en forme liées au thème. Ainsi, un style "titre 1" va proposer une présentation différente selon le thème choisi
 ACTION
ACTION onglet "FORMAT DU TEXTE"
onglet "FORMAT DU TEXTE"
groupe "style" (5ème bloc)sélectionner le texte
ou
cliquer dans le paragraphe
pointer sur le style pour afficher sa présentation
<clic g> sur le style choisid) METTRE EN FORME LES POLICES
On retrouve ici les procédures de Word
(les caractéristiques choisies remplacent celles du thème pour la sélection). ACTION
ACTION onglet "FORMAT DU TEXTE"
onglet "FORMAT DU TEXTE"
groupe "police" (3ème bloc)sélectionner le texte
<clic g> sur un outile) METTRE EN FORME LES PARAGRAPHES
Idem pour le paragraphe
(les caractéristiques choisies remplacent celles du thème pour le paragraphe). onglet "FORMAT DU TEXTE"
onglet "FORMAT DU TEXTE"
groupe "paragraphe" (4ème bloc)<clic g> dans le paragraphe
<clic g> sur un outil exercice
exerciceEnvoyer un message simple du type ci-dessous à votre voisin en mettant en copie toutes les autres personnes présentes
Le mettre en forme de manière élaborée en choisissant un thème et en appliquant des styles
6 SIGNER LE MESSAGE
La signature permet de personnaliser le message en fonction de l'adresse d'envoi.
 ACTION
ACTION onglet "message"
onglet "message"
groupe "inclure" (4ème bloc) onglet "INSERTION"
onglet "INSERTION"
groupe "inclure" (1er bloc)<clic g> sur

<clic g> sur pour créer une nouvelle signature et lui donner un nom
pour créer une nouvelle signature et lui donner un nom
dans le volet bas, saisir le texte et le mettre en forme
joindre éventuellement une carte de visite du gestionnaire de contacts
<clic g> sur
 pour valider
pour valider
la signature ainsi créée s'affiche dans une liste de l'outil
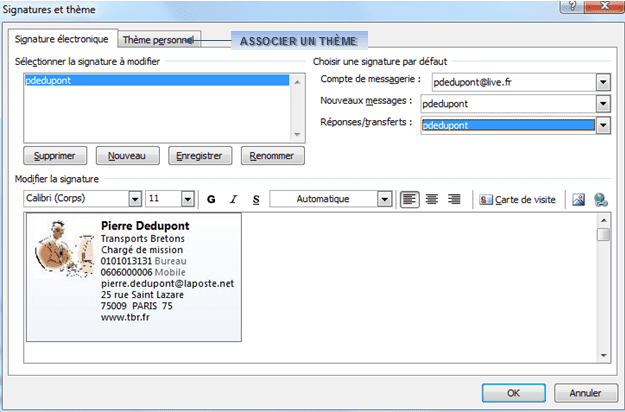
 CONSEIL
CONSEILPour associer un thème (ensemble de styles homogènes + fond…) à la signature
onglet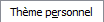 puis bouton
puis bouton  de la fenêtre "signature"
de la fenêtre "signature" exercice
exerciceCréer une signature liée pour l'adresse que vous avez créée
7 JOINDRE DES FICHIERS
A défaut de partager un fichier avec d'autres (voir Windows Live), il est souvent pratique d'envoyer le fichier concerné. Le fichier est reçu sur un ordinateur ou un Smartphone ou il peut être alors être affiché et éventuellement réutilisé.
 ACTION
ACTION onglet "message"
onglet "message"
groupe "inclure" (4ème bloc) onglet "INSERTION"
onglet "INSERTION"
groupe "inclure" (1er bloc)<clic g> sur

sélectionner le dossier
sélectionner le ou les documents (avec <ctrl> ou <maj>)
<clic g> sur
 pour valider
pour valider
les fichiers joints d'affichent dans l'entête du message
 ATTENTION
ATTENTIONLa plupart des serveurs bloquent encore les messages supérieurs à 5 Mo
 exercice
exercice1 - ouvrir word
faire le courrier suivant
L'enregistrer dans "documents"sous le nom "lettre"
2 - ouvrir Excel
faire le tableau suivant :
 l'enregistrer dans "documents" sous le nom : "tableau"
l'enregistrer dans "documents" sous le nom : "tableau"8 S'ASSURER DE LA RÉCEPTION
Pour les messages importants, il est préférable de s'assurer de la bonne réception du message par une confirmation de lecture.
 ACTION
ACTION onglet "options"
onglet "options"
groupe "suivi" (4ème bloc)dans la fenêtre de message (avant de l'envoyer)
cocher l'une ou/et l'autre des cases suivantes

 infos
infosL'accusé de réception est envoyé automatiquement lorsque le message arrive dans la boite aux lettres du destinataire.
La confirmation de lecture est proposée au destinataire du message à la suite de l'ouverture du message exercice
exerciceCréer un message comme suit
Attacher les documents créés précédemment
Demander un accusé de réception et de lecture
L'envoyer aux mêmes destinataires que précédemment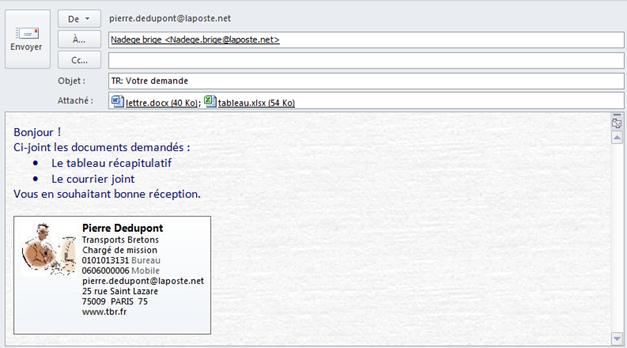
9 INDICATEURS ET BOUTONS DE VOTE
Des indicateurs permettent de définir l'importance et d'assurer un suivi du message. Des boutons de vote permettent de donner son avis sur un point de manière formalisée
 ACTION
ACTION onglet "message"
onglet "message"
groupe "indicateurs" (5ème bloc)<clic g> sur

 onglet "OPTIONS"
onglet "OPTIONS"
groupe "suivi" (5ème bloc)<clic g> sur

choisir le type de boutons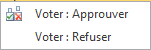

 exercice
exerciceEnvoyer un message avec "importance haute" et "boutons de vote" du type :
"Bonjour, pouvez-vous me donner votre avis ?" à votre voisin -
Le calendrier va permettre d'afficher les événements enregistrés.
1 AFFICHER LA PÉRIODICITÉ DÉSIRÉE
L'affichage des événements dans Outlook peut être complètement personnalisé et adapté aux habitudes de chacun. Il reprend les principaux types de présentation des agendas professionnels. Le plus souvent, le calendrier par défaut suffit.
modifier l'affichage
 ACTION
ACTION onglet "ACCUEIL"
onglet "ACCUEIL"
groupe "organiser" (3ème bloc)
<clic g> sur l'outil approprié
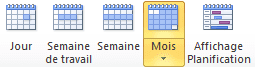
pour la périodicité "mois" des options sont proposées
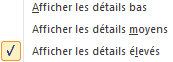
 exercice
exerciceTester les différents modes d'affichage
 ACTION
ACTIONAFFICHER LA PÉRIODE
en haut du calendrier ou dans le volet haut gauche
<clic g> sur
 ou
ou  du mois
du mois 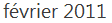 pour faire défiler
pour faire défiler infos
infos<clic g> en face de la ligne dans le volet gauche pour afficher la semaine correspondante -
Vous pouvez aussi faire défiler les périodes avec la roulette de la souris
 exercice
exerciceFaire varier les périodes affichées et les modes d'affichage
2 CRÉER UN RENDEZ-VOUS
Le rendez-vous est la base de fonctionnement du calendrier.
 ACTION
ACTION onglet "ACCUEIL"
onglet "ACCUEIL"
groupe "nouveau" (1er bloc)
<clic g> sur
renseigner les éléments bouton gauche
bouton gauche<double clic> sur la date du calendrier
renseigner les éléments
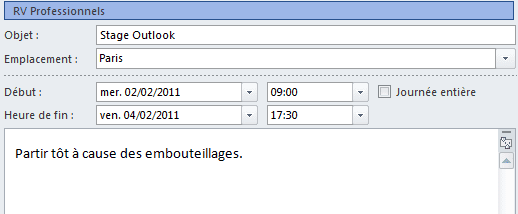

 exercice
exerciceCréer deux rendez-vous comme ci-dessus
3 RENSEIGNER UN RENDEZ-VOUS
Une fois le rendez-vous créé, il faut en renseigner les diverses composantes.
 ACTION
ACTIONRENSEIGNER LE RENDEZ-VOUS
saisir l'objet
saisir l'emplacement (les emplacements déjà utilisés sont proposés)
indiquer la catégorie du calendrier (une couleur y est associée)
modifier éventuellement les heures (décocher alors )
)
prévoir un rappel (il sera affiché sur l'ordinateur tant de temps avant le rendez-vous)
indiquer votre disponibilité pour d'autres activités (disponible, indisponible…)
saisir éventuellement un texte complémentaire
 pour valider le rendez-vous
pour valider le rendez-vous exercice
exerciceCompléter les 2 rendez-vous précédents
4 MODIFIER UN RENDEZ-VOUS
Le calendrier permet une modification graphique des rendez-vous.
 Ouvrir un rendez-vous <double clic> sur le rendez-vous
Ouvrir un rendez-vous <double clic> sur le rendez-vous Déplacer un rendez-vous sélectionner le rendez-vous et le faire glisser
Déplacer un rendez-vous sélectionner le rendez-vous et le faire glisser
avec la souris à son nouvel emplacement Copier un rendez-vous sélectionner le rendez-vous et le faire glisser
Copier un rendez-vous sélectionner le rendez-vous et le faire glisser
avec la souris à son nouvel emplacement
en maintenant <ctrl> enfoncé Modifier la durée sélectionner le rendez-vous et faire glisser le
Modifier la durée sélectionner le rendez-vous et faire glisser le
bord vertical droit / gauche (affichage mois) ou le
bord haut / bas (affichage semaine et jour) avec la souris exercice
exerciceCréer le rendez-vous comme suit puis essayer de le déplacer, le copier, modifier sa durée ; enfin, le remettre dans son état initial
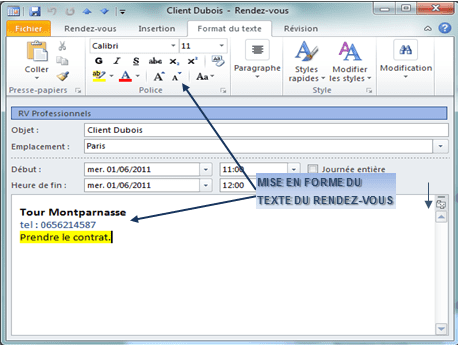
5 METTRE EN FORME LE RENDEZ-VOUS
Les fonctionnalités de traitement de texte permettent d'enrichir le contenu.
 ACTION
ACTION
mettre en forme le texte
 insérer les éléments désirés
insérer les éléments désirés
 réviser le texte
réviser le texte
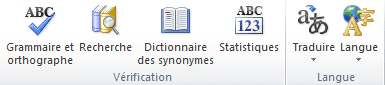
 exercice
exerciceEnrichir le texte du rendez-vous "client Dubois"
Attacher les fichiers "lettre" et "tableau" précédemment créés6 PERSONNALISER LES CATÉGORIES
Les catégories d'activité du calendrier sont liées à des couleurs et personnalisables.
 ACTION
ACTION onglet "rendez-vous"
onglet "rendez-vous"
groupe "indicateurs" (5ème bloc)
<clic g> sur
<clic g> sur
sélectionner une catégorie
<clic g> sur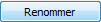
saisir le nouveau nom
 pour valider
pour valider
 exercice
exercicePersonnaliser les catégories comme ci-avant
Affecter la catégorie "RV professionnels" au rendez-vous "client Dubois" précédent7 PERSONNALISER LE RENDEZ-VOUS
Il est possible d'ajouter un certain nombre de caractéristiques au rendez-vous.
 ACTION
ACTION onglet "rendez-vous"
onglet "rendez-vous"
groupe "indicateurs" (5ème bloc) et "options" (4ème bloc)
 pour garder les détails confidentiels
pour garder les détails confidentiels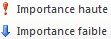 pour indiquer l'importance du rendez-vous
pour indiquer l'importance du rendez-vous pour indiquer la disponibilité de l'auteur notamment en cas de demande de réunion
pour indiquer la disponibilité de l'auteur notamment en cas de demande de réunion
 pour qu'un message de rappel s'affiche
pour qu'un message de rappel s'affiche
 pour éviter d'avoir à réécrire un rendez-vous périodique
pour éviter d'avoir à réécrire un rendez-vous périodique
 pour les rendez-vous sous d'autres longitudes
pour les rendez-vous sous d'autres longitudes exercice
exerciceAfficher le rendez-vous "client Dubois"
L'indiquer comme importance "haute", "occupé", Rappel "3 heures" puis enregistrer -
Les contacts ou les groupes de contact peuvent être créés simplement.
 ACTION
ACTION onglet "ACCUEIL"
onglet "ACCUEIL"
groupe "nouveau" (1er bloc)
<clic g> sur
renseigner les éléments
 infos
infosl'onglet
 donne accès à tous les attributs de traitement de texte nécessaires pour mettre en forme les notes
donne accès à tous les attributs de traitement de texte nécessaires pour mettre en forme les notes exercice
exerciceSaisir le contact "François Legrand" tel que ci-dessus
Un moyen simple d'ajouter un contact est de le faire à partir de la messagerie. Ainsi, les informations connues peuvent être renseignées automatiquement et un lien est créé entre contact et messages adressés ou reçus.
ENREGISTRER UN CONTACT DE MESSAGERIE
 ACTION
ACTION bouton droit
bouton droitdans la boîte de réception
sélectionner le message
dans le volet de lecture
pointer sur l'émetteur
<clic d>
si la carte de visite est jointe, les éléments sont pré remplis
compléter puis enregistrer bouton gauche
bouton gauchedans la boîte de réception
sélectionner le message
dans le volet de lecture
pointer sur l'émetteur
<clic g> sur
<clic g> sur
compléter puis enregistrer
 exercice
exerciceAjouter en tant que contact toutes les personnes avec lesquelles vous échangé des messages. Inventez le cas échéant les éléments que vous ne connaissez pas
L'émetteur une fois répertorié dans les contacts, il suffit de pointer sur son nom dans le volet de lecture de la messagerie pour l'afficher.