Cours en ligne Excel 2010 le tableau
Résumé de section
-
L'insertion, comme la suppression de lignes, fait varier le numéro des lignes suivantes, en + ou -, du nombre de lignes insérées ou supprimées. Les formules, que leurs références soient relatives ou absolues, sont automatiquement adaptées à la nouvelle structure.
1 LA SÉLECTION DES LIGNES
La sélection d'une ou plusieurs lignes entières s'effectue de préférence avec la souris.
 ACTION
ACTION bouton gauche
bouton gauche<clic g> sur le numéro d'une ligne la sélectionne
ou
<faire glisser> le pointeur sur les numéros de ligne pour les sélectionner clavier
clavier<maj><espace> sélectionne la ligne a laquelle appartient la ou les cellules sélectionnée
 infos
infosComme dans la plupart des manipulations de sélection, utiliser <ctrl> pour ajouter une sélection et <maj> pour étendre une sélection
 exercice
exerciceOuvrir le classeur "commande de fleurs"
Sélectionner avec la souris la ligne 1
Sélectionner avec la souris les lignes 4 à 6
Sélectionner avec la souris la ligne 3 et 62 L'INSERTION DES LIGNES
Les lignes insérées viennent s'ajouter au-dessus de la première ligne sélectionnée.
 ACTION
ACTION onglet "accueil"
onglet "accueil"groupe "cellules" (avant dernier)
sélectionner le(s) numéro(s) de lignes
<clic g> sur
 bouton droit
bouton droitsélectionner le(s) numéro(s) de ligne
<clic d> dans la sélection
dans la sélection
il y a autant de lignes vierges d'insérées que de lignes sélectionnées avancé
avancéSi les données sur lesquelles vous travaillez ont été reconnues en tant que tableau Excel (mettre sous forme de tableau), Excel insérera automatiquement une ligne si une seule cellule (ou plusieurs cellules mais sur la même ligne) est sélectionnée, une colonne si plusieurs cellules de lignes différentes sont sélectionnées
 infos
infosPlutôt que de faire une sélection élaborée, il est aussi possible de ne sélectionner que des cellules et de préciser la commande avec
 de
de 


 ATTENTION
ATTENTIONSi Excel ne comprend pas, il demande de préciser ce qui est à insérer (cellules, lignes, colonnes)
La souris permet d'effectuer l'insertion des lignes de manière très graphique mais la forme adéquate du pointeur n'est pas toujours facile à trouver.
 ACTION
ACTION bouton gauche
bouton gauchesélectionner la ligne en dessous de celle où seront insérées les nouvelles lignes
<maj> enfoncé, pointeur sur la case de recopie (en bas, à droite du N° de ligne)
le pointeur prend la forme
<faire glisser> d'autant de lignes que nécessaire vers le bas
une balise avec un petit pinceau propose de recopier la mise en forme des autres lignes
propose de recopier la mise en forme des autres lignes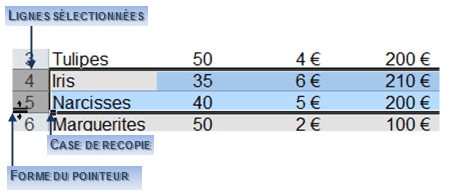
 CONSEIL
CONSEILDans toutes ces manipulations, préférer le menu contextuel ou le ruban, plus souples, à la souris
 exercice
exerciceDans le classeur "commande de fleurs"
Insérer deux lignes au-dessous de la ligne 3 (entre tulipes et iris)
Insérer les lignes "tournesols" et "renoncules"
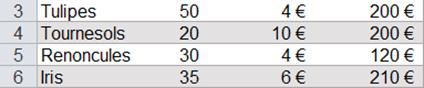
Compléter la colonne valeur
Vérifier la cohérence du tableau3 LA SUPPRESSION DES LIGNES
La suppression de lignes se fait selon les mêmes principes que l'insertion.
 ACTION
ACTION onglet "accueil"
onglet "accueil"groupe "cellules" (avant dernier)
sélectionner le(s) numéro(s) de ligne
<clic g> sur
les lignes sélectionnées sont supprimées bouton droit
bouton droitsélectionner le(s) numéro(s) de ligne
<clic d>dans la sélection

 avancé
avancéSi les données sur lesquelles vous travaillez ont été reconnues en tant que tableau Excel (mettre sous forme de tableau), Excel supprimera automatiquement une ligne si une seule cellule (ou plusieurs cellules mais sur la même ligne) est sélectionnée, une colonne si plusieurs cellules de lignes différentes sont sélectionnées
 infos
infosPlutôt que de faire une sélection élaborée, il est aussi possible de ne sélectionner que des cellules et de préciser la commande avec
 de
de 


 ATTENTION
ATTENTIONSi Excel ne comprend pas, il demande de préciser ce qui est à insérer (cellules, lignes, colonnes)
La souris permet d'effectuer la suppression des lignes de manière très graphique mais la forme adéquate du pointeur n'est pas toujours facile à obtenir.
 ACTION
ACTION bouton gauche
bouton gauchesélectionner les lignes à supprimer
<maj> enfoncé, pointeur sur la case de recopie (en bas, à droite du N° de ligne)
le pointeur prend la forme
<faire glisser> d'autant de lignes que nécessaire vers le haut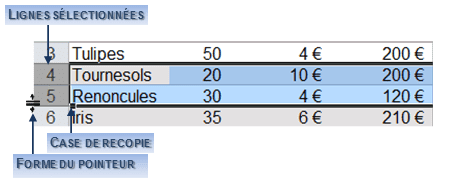
 CONSEIL
CONSEILDans toutes ces manipulations, préférer le menu contextuel ou le ruban, plus souples, à la souris
 exercice
exerciceDans le classeur "commande de fleurs"
Supprimer les deux lignes créées précédemment pour obtenir le résultat suivant

Puis annuler la suppression4 LA HAUTEUR DES LIGNES
La hauteur des lignes dans Excel s'adapte automatiquement à la police choisie (12,75 pt pour une police de 10, 15 pt pour une police de 12 …) mais elle peut être modifiée.
 ACTION
ACTION onglet "accueil"
onglet "accueil"groupe "cellules" (avant dernier)
sélectionner le(s) numéro(s) de ligne
<clic g> sur


saisir la hauteur
 pour valider
pour valider bouton droit
bouton droitsélectionner le(s) numéro(s) de ligne
<clic d>dans la sélection

saisir la hauteur
 pour valider
pour valider
La souris permet de modifier la hauteur des lignes de manière graphique et simple.
 ACTION
ACTION bouton gauche
bouton gauchesélectionner les lignes à modifier
pointeur sur le bord inférieur de la case du numéro d'une ligne
 étirer la ligne vers le haut ou vers le bas pour adapter sa hauteur
étirer la ligne vers le haut ou vers le bas pour adapter sa hauteur
si plusieurs lignes sont sélectionnées, toutes sont modifiées
Il peut être nécessaire de redonner la même hauteur que la police à des lignes.
 ACTION
ACTION bouton gauche
bouton gauchesélectionner les lignes concernées
pointeur sur le bord inférieur de la case du numéro d'une ligne
<double clic> onglet "accueil"
onglet "accueil"groupe "cellules" (avant dernier)
sélectionner le(s) numéro(s) de ligne
<clic g> sur


 exercice
exerciceDans le classeur "commande de fleurs"
Affecter la hauteur de 18 points aux lignes 2 à 8
Affecter la hauteur de 20 points à la ligne 1

5 LE MASQUAGE DES LIGNES
Il peut être utile de ne pas afficher certaines données ; masquer les lignes contenant ces données permet d'atteindre cet objectif. Celles-ci ne sont alors plus visibles et à priori non imprimées.
 ACTION
ACTION bouton droit
bouton droitsélectionner le(s) numéro(s) de ligne à masquer
<clic d>dans la sélection

 onglet "accueil"
onglet "accueil"groupe "cellules" (avant dernier)
sélectionner le(s) numéro(s) de ligne à masquer
<clic g> sur



 ACTION
ACTION bouton gauche
bouton gauchesélectionner les lignes concernées
pointeur sur le bord inférieur de la case du numéro de la dernière ligne de la sélection
 étirer le bord inférieur de la case jusqu'à son bord supérieur
étirer le bord inférieur de la case jusqu'à son bord supérieur
les lignes sélectionnées ne sont plus affichées infos
infosMême si les lignes ne sont plus visibles, les numéros de ligne manquant indiquent à l'utilisateur que des lignes sont masquées

6 L'AFFICHAGE DES LIGNES MASQUÉES
Le processus de réaffichage des lignes masquées est sensiblement le même.
 ACTION
ACTION bouton droit
bouton droitsélectionner les lignes masquées + une ligne avant et une ligne après
<clic d>dans la sélection

 onglet "accueil"
onglet "accueil"groupe "cellules" (avant dernier)
sélectionner les lignes masquées + une ligne avant et une ligne après
<clic g> sur



 ACTION
ACTION bouton gauche
bouton gauchepointeur sur la limite ou les numéros de ligne sont absents
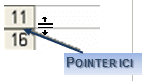
forme du pointeur
<double clic>
où
étirer la ligne jusqu'à la bonne hauteur
les lignes sélectionnées sont réaffichées
 exercice
exerciceDans le classeur "commande de fleurs"
Masquer les lignes "tournesols" et "renoncules"
Les réafficher -
La protection assure la confidentialité du document et des informations qu’il contient.
1 LA FINALISATION
Cette fonction permet de dire "ce document est terminé : c’est la version finale" et de le différencier des versions intermédiaires sans regarder la date de création.
 ACTION
ACTION MENU FICHIER
MENU FICHIER est sélectionné dans la colonne de gauche
est sélectionné dans la colonne de gauche
<clic g> sur

 pour valider
pour valider
l'icône s'affiche au début de la barre d'état
s'affiche au début de la barre d'état ATTENTION
ATTENTIONUn document finalisé n'est plus modifiable - annuler la finalisation de la même manière pour effectuer une modification
 infos
infosUne ligne d'information s'affiche sous le menu et permet de dépanner les utilisateurs bloqués :

 exercice
exerciceOuvrir le classeur "bilan"
Le Rendre "final"2 LE CHIFFREMENT
Le chiffrement permet d’assurer la sécurité de documents confidentiels en les cryptant à l'aide d'une clé (mot de passe).
 ACTION
ACTION MENU FICHIER
MENU FICHIER est sélectionné dans la colonne de gauche
est sélectionné dans la colonne de gauche
<clic g> sur
<clic g> sur
saisir le mot de passe
 pour valider
pour valider
ressaisir le mot de passe (vérification)
 pour valider
pour valider
 infos
infosUne fois le document crypté,
 affiche
affiche 
Le mot de passe est demandé à l'ouverture du document
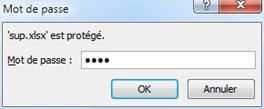
 ATTENTION
ATTENTIONL'utilisation des mots de passe est sensible ; utilisez des mots de passe non significatifs, longs, mélangeant lettres et chiffres et les conserver en lieu sûr (dans des fichiers dans un dossier spécial texte par exemple). À noter que la casse est prise en compte dans le mot de passe (a est différent de A)
 CONSEIL
CONSEILMettre une clé de 128 caractères (ou +) pour limiter les possibilités de décryptage par un logiciel spécialisé – évidemment, de tels mots de passe ne se saisissent pas mais se manipulent par copier/coller ; il faut donc les conserver (fichier texte)
 exercice
exerciceChiffrer le classeur "bilan" avec un mot de passe (ex:"9geyrTVJ78DQsxcvFT1")
L'enregistrer, le fermer, le rouvrir, supprimer le mot de passe et enregistrer3 LES AUTORISATIONS
Elles vont permettre de nuancer l'accès au classeur selon les personnes. Cependant, leur gestion est soumise à un abonnement auprès de Microsoft.
 ACTION
ACTION MENU FICHIER
MENU FICHIER est sélectionné dans la colonne de gauche
est sélectionné dans la colonne de gauche
<clic g> sur

sélectionner le type de restriction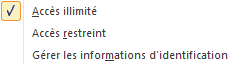
 pour valider
pour valider avancé
avancé donne accès à un service en ligne gratuit de gestion des autorisations basé sur Windows Live Id ; un assistant paramètre alors l’ordinateur afin qu’il puisse utiliser ce service
donne accès à un service en ligne gratuit de gestion des autorisations basé sur Windows Live Id ; un assistant paramètre alors l’ordinateur afin qu’il puisse utiliser ce service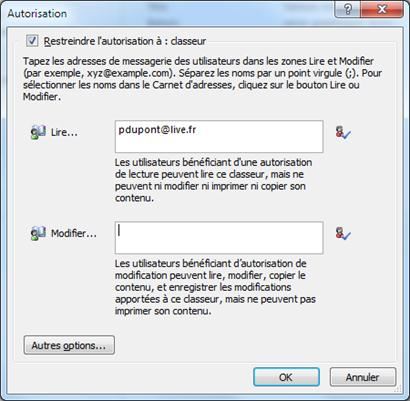
4 LA SIGNATURE NUMÉRIQUE
Elle permet d'authentifier l'origine du document, soit localement (créer sa propre identification) soit vis-à-vis de tiers (utilisation de services achetés auprès de fournisseurs sur Office Marketplace).
 ACTION
ACTION MENU FICHIER
MENU FICHIER est sélectionné dans la colonne de gauche
est sélectionné dans la colonne de gauche
<clic g> sur

 si vous possédez déjà une signature ou pour créer une signature locale
si vous possédez déjà une signature ou pour créer une signature locale
<clic g> sur
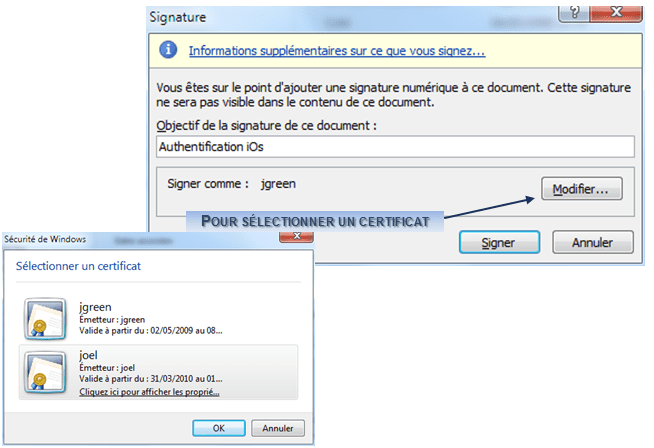
 infos
infos permet d’acquérir une signature authentifiée
permet d’acquérir une signature authentifiée