Cours en ligne Word 2010 n2 publipostage mailing
Résumé de section
-
Il s'affiche dans le volet Office et vient assister l'utilisateur pendant toute l'opération. Il n'est pas indispensable car la procédure de mailing n'est pas compliquée.
 ACTION
ACTION onglet "publipostage"
onglet "publipostage"
groupe "démarrer la fusion et le publipostage" (2ème bloc)<clic g> sur

<clic g> sur
le volet s'affiche à gauche de l'écran et va dérouler les différentes étapes de l'assistant1 SÉLECTION DU TYPE DE DOCUMENT
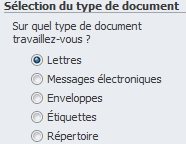
 ACTION
ACTION volet office
volet office<clic g> sur la case d'option

<clic g> sur
2 SÉLECTION DU DOCUMENT

 ACTION
ACTION volet office
volet office<clic g> sur la case d'option

<clic g> sur
3 SÉLECTION DES DESTINATAIRES

 ACTION
ACTION volet office
volet office<clic g> sur la case d'option

<clic g> sur
saisir les données
<tab> après la saisie de chaque champ
<clic g> sur pour changer de ligne
pour changer de ligne
saisir les caractéristiques de chaque destinataire
enregistrer le fichier de données
valider les données
<clic g> sur

 avancé
avancéLe format d'enregistrement par défaut est le format ".mdb". Le dossier par défaut est le dossier "mes sources de données" de chaque utilisateur
4 ÉCRITURE DE LA LETTRE

 ACTION
ACTION volet office
volet officepositionner le point d'insertion
<clic g> sur
choisir les caractéristiques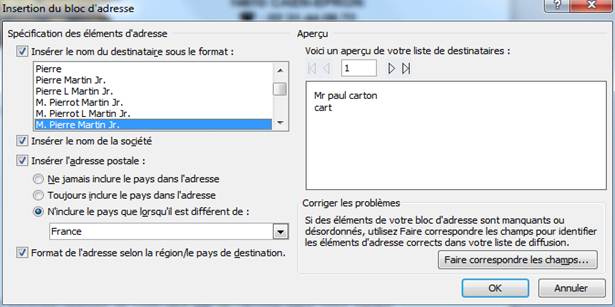
 ACTION
ACTION volet office
volet officepositionner le point d'insertion
<clic g> sur
choisir les caractéristiques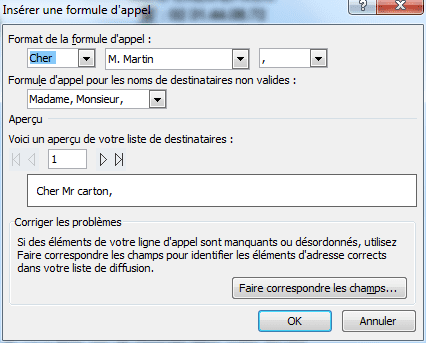
 ACTION
ACTION volet office
volet officepositionner le point d'insertion
<clic g> sur
choisir les champs à afficher
<clic g> sur

 infos
infosWord propose un affranchissement électronique en ligne à partir d'un logiciel du site Microsoft Web Office
5 APERÇU DE LA LETTRE

 ACTION
ACTION volet office
volet office<clic g> sur
 ou
ou  pour visualiser la lettre correspondant aux différent enregistrements
pour visualiser la lettre correspondant aux différent enregistrements
<clic g> sur pour modifier éventuellement la liste des destinataires
pour modifier éventuellement la liste des destinataires
<clic g> sur
6 FIN DE LA FUSION
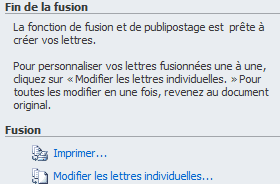
 ACTION
ACTION volet office
volet office<clic g> sur
 pour visualiser individuellement chacune des lettres générées et éventuellement les modifier
pour visualiser individuellement chacune des lettres générées et éventuellement les modifier
ou
sur pour les imprimer directement
pour les imprimer directement infos
infosPour le message électronique, l'option proposée est

 exercice
exerciceVotre société de vente de fleurs par correspondance vous demande de faire un mailing pour vanter les mérites d'une promotion :
5 fuschias gratuits pour toute commande supérieure à 50 euros
Faites un publipostage à vos clients dont un échantillon figure dans le tableau ci-dessous en utilisant l'assistant "fusion et publipostage"
 Générer les lettres mais ne les imprimez pas.
Générer les lettres mais ne les imprimez pas.
Utiliser éventuellement le document "exo lettre jolie plante" en remplaçant les zones en surligné gris par les blocs appropriés et en modifiant la teneur du texte
-
Il convient là encore de distinguer le document principal du fichier de données.
1 DOCUMENT PRINCIPAL
La première étape consiste à créer un document de type "enveloppe".
 ACTION
ACTION onglet "publipostage"
onglet "publipostage"
groupe "démarrer la fusion et le publipostage" (2ème bloc)<clic g> sur

<clic g> sur
renseigner les options
 pour valider
pour valider
2 FICHIER DE DONNÉES
Le document de données va contenir plusieurs lignes, chacune des lignes correspondant à un enregistrement. Chaque enregistrement va contenir plusieurs valeurs (texte ou chiffre), chacune de ces valeurs correspondant à un champ particulier.
 onglet "publipostage"
onglet "publipostage"
groupe "démarrer la fusion et le publipostage" (2ème bloc)<clic g> sur

<clic g> sur
3 COMPLÉTER LE DOCUMENT PRINCIPAL
Il faut maintenant insérer les champs sur les enveloppes. Là encore, le bloc d'adresses est très pratique.
 ACTION
ACTION onglet "publipostage"
onglet "publipostage"
groupe " champs d'écriture et d'insertion" (3ème bloc)positionner le pointeur à l'emplacement de l'adresse
<clic g> sur
 ATTENTION
ATTENTIONVérifier que tous les champs ont bien été reconnus ; si ce n'est pas le cas, cliquer sur
 et effectuer la correspondance :
et effectuer la correspondance :
ex :
4 APERÇU DE LA FUSION
Une fois le texte et les champs saisis, il faut visualiser le résultat de la fusion à l'écran.
 ACTION
ACTION onglet "publipostage"
onglet "publipostage"
groupe "aperçu des résultats" (4ème bloc)<clic g> sur
 (idem pour désactiver)
(idem pour désactiver)
les champs de fusion sont remplacés par leur valeur pour l'enregistrement donné infos
infosL'outil
 permet de faire défiler les enregistrements
permet de faire défiler les enregistrements5 FUSION
 ACTION
ACTION onglet "publipostage"
onglet "publipostage"
groupe "terminer" (5ème bloc)<clic g> sur

choisir la destination exercice
exerciceCréer des enveloppes pour les destinataires du fichier "données etiquettes"