Cours en ligne Powerpoint 2013, le diaporama
Résumé de section
-
Une présentation Powerpoint est structurée de la manière suivante :
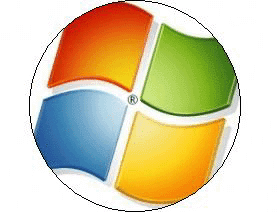 Une présentation
Une présentation  est constituée de diapositives
est constituée de diapositives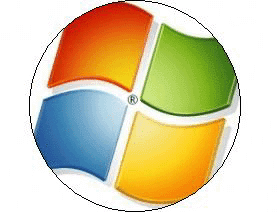 Une diapositive
Une diapositive  est constituée d'objets
est constituée d'objets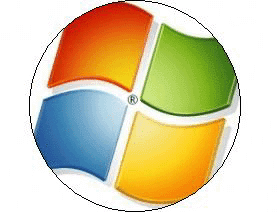 Un objet
Un objet 



 figure dans un cadre et peut être disposé n'importe où dans la diapositive.
figure dans un cadre et peut être disposé n'importe où dans la diapositive.1 PRÉSENTATION
La présentation est constituée de diapositives. L'ordre et la transition des diapositives peuvent être gérés. Un diaporama permet de les présenter à un public.

La présentation "croisiere.pptx" est constituée de 5 diapositives

2 DIAPOSITIVES
La diapositive est constituée d'objets. La disposition, l'animation et l'ordre d'affichage des objets peuvent être gérés.

3 OBJETS
L'objet (titre, texte, image, forme, vidéo, son) peut être créé dans Powerpoint ou exister préalablement. Selon son type, les éléments mêmes de l'objet pourront être animés (affichage successif des lettres d'un titre). Les objets disponibles sont affichés dans le ruban "insertion".


-
L'animation des objets d'une diapositive consiste à faire apparaître de manière originale et vivante les différents objets (et selon les cas, leurs composants) à mesure que le présentateur apporte ses commentaires. Les animations peuvent être prédéfinies globalement pour la diapositive ou personnalisées objet par objet par l'utilisateur. Les deux options peuvent être utilisées simultanément. Le mode "normal" est conseillé ici.
1. ANIMATIONS PRÉDÉFINIES
Elles vont permettre de créer des animations simplement.

 onglet "animations"
onglet "animations"
groupe "animations" (2ème bloc)sélectionner l'objet
<clic g> sur l'animation pour la sélectionner
 permet d'afficher un plus grand choix d'animations
permet d'afficher un plus grand choix d'animations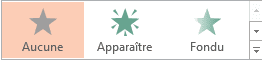

Dans la présentation "voyage création", dans la 1ère diapositive "Accueil"
Affecter au titre "accueil" une animation "estompée"Cliquer sur l'onglet "animations" affiche leurs caractéristiques près des objets
.
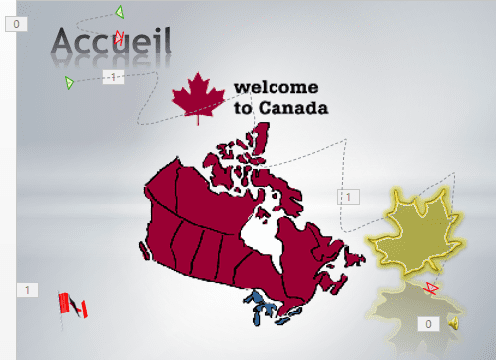
2. ANIMATIONS AVANCÉES
Elles permettent de créer de manière simple des animations plus élaborées. Pour cela, il est utile d'afficher le volet "animations".

 onglet "animations"
onglet "animations"
groupe "animation avancée" (3ème bloc)<clic g> sur
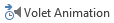
le volet "'animation" s'affiche – ce volet peut être déplacé à un autre endroit de l'écran
Si la diapositive comporte beaucoup d'animations sur un temps long, afficher le volet horizontalement pour une meilleure lecture
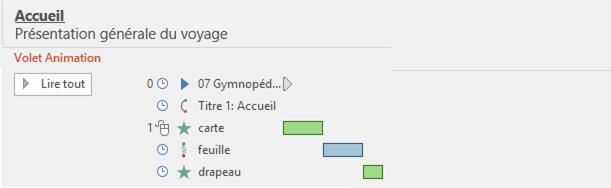

Dans la présentation "voyage création"
Afficher le volet "animations"ÉTAPES POUR CHAQUE OBJET
 Ajouter un effet (à l'apparition, pendant la diapo puis à la disparition)
Ajouter un effet (à l'apparition, pendant la diapo puis à la disparition) Indiquer quand se produit l'effet
Indiquer quand se produit l'effet Éventuellement paramétrer l'effet
Éventuellement paramétrer l'effetPuis réorganiser si nécessaire les objets
a) AJOUT D'UN EFFET
Un grand nombre d'effets sont disponibles. Ils vont concerner l'apparition de l'objet dans la diapositive, son comportement puis sa disparition de la diapositive.

 onglet "animations"
onglet "animations"
groupe "animation avancée" (3ème bloc)<clic g> sur

sélectionner le 1er objet à s'afficher
<clic g> sur
<clic g> sur l'animation pour l'appliquer
Un choix plus important est offert en bas de la fenêtre
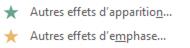
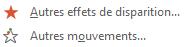


Dans la présentation "voyage création", dans la 1ère diapositive "Accueil"
Affecter au titre "accueil" une trajectoire "courbe gauche" puis la personnaliserb) CHRONOLOGIE DE L'EFFET
L'affichage d'un objet va être déclenché par un événement : celui-ci peut être le passage ou un clic de la souris sur l'objet ou simplement la fin de l'animation de l'objet précédent.

 onglet "animations"
onglet "animations"
groupe "minutage" (4ème bloc)<clic g> sur

sélectionner une option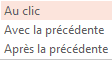

Dans la présentation "voyage création", dans la 1ère diapositive "Accueil"
Démarrer l'animation du titre "accueil" "Au clic"
c) DURÉE DE L'EFFET
Certains effets peuvent être paramétrés plus précisément.

 onglet "animations"
onglet "animations"
groupe "minutage" (4ème bloc)<clic g> sur
 de
de 
ou/et
<clic g> sur de
de 


 donne une vision globale ou partielle des animations
donne une vision globale ou partielle des animations
Dans la présentation "voyage création", dans la 1ère diapositive "Accueil"
Paramétrer la durée et le délais
Modifier le chemin de l'animation comme ci-dessus
Affecter à l'objet "feuille" un chemin personnalisé l'amenant de manière indirecte de l'angle haut gauche à sa place actuelle
Affecter à l'objet "carte" un effet "toupie" et à l'objet "drapeau" un effet "développer"
Chaque animation démarrant au clic de la souris du présentateurd) ORDRE
Les animations affectées aux objets sont pourvues d'un numéro en fonction de leur ordre d'affichage ; ce numéro permet de sélectionner l'animation et d'afficher, dans le volet droit, ses caractéristiques. Leur ordonnancement doit être vérifié et souvent modifié.

 onglet "animations"
onglet "animations"
groupe "minutage" (4ème bloc)clic g> sur l'animation dans le volet de sélection
<clic g> sur les icônes ou
ou  du volet animation
du volet animation
Le bouton
 permet de visualiser chronologiquement les animations des objets de la diapositive
permet de visualiser chronologiquement les animations des objets de la diapositive
Dans la présentation "voyage création"
Affecter des animations aux objets des diapositives en ordonnant les objets
Affecter par exemple "machine à écrire couleur" à tous les titres de diapositives (verts), "glisser vers l'intérieur" aux titres de liste (ocres), "fondu et zoom" aux éléments de liste (bruns)… puis vérifier et réorganiser si nécessaire l'ordre des animations