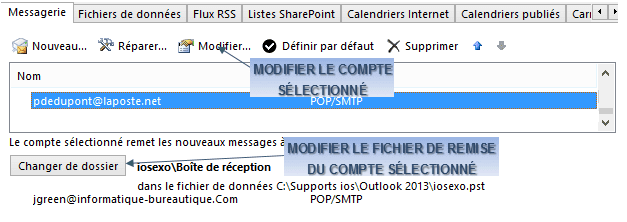Cours en ligne Outlook 2013, communiquer avec Outlook
Résumé de section
-
Avant de pouvoir utiliser la messagerie, il faut tout d'abord avoir un compte de messagerie (une boîte aux lettres) puis renseigner les informations du compte ou des comptes dans Outlook.
1 PARAMÉTRER LE COMPTE
Outlook vous permet de recueillir vos messages sur votre ordinateur.
 Si le comte de messagerie est de type "pop", les messages recueillis sont supprimés sur le serveur (et ne pourront plus être consultés que dans votre messagerie locale).
Si le comte de messagerie est de type "pop", les messages recueillis sont supprimés sur le serveur (et ne pourront plus être consultés que dans votre messagerie locale). S'il est de type imap, les deux messageries, en ligne et locale, vont pouvoir être synchronisées (dossiers, messages…).
S'il est de type imap, les deux messageries, en ligne et locale, vont pouvoir être synchronisées (dossiers, messages…).
Pour éviter que la messagerie soit ralentie ou bloquée par le nombre de messages stockés en ligne, vérifier que l'option

n'est pas activée dans les paramètres d'options avancées des propriétés du comptePour paramétrer le compte dans Outlook, il faut connaître :
 L'adresse de messagerie
L'adresse de messagerie Le mot de passe associé
Le mot de passe associé Les serveurs entrant et sortant
Les serveurs entrant et sortant2 CONFIGURER LE COMPTE
Les informations techniques sont accessibles auprès du fournisseur d'adresses ou par interrogation sur google :
 Le serveur de courrier entrant (serveur pop3 ou imap)
Le serveur de courrier entrant (serveur pop3 ou imap) Le serveur de courrier sortant (serveur smtp)
Le serveur de courrier sortant (serveur smtp)
 menu fichier
menu fichier
sélectionner (volet de gauche)
(volet de gauche)
<clic g> sur
Pour la plupart des serveurs (imap en particulier), la configuration automatique fonctionne très bien.


renseigner les paramètres du compte
nom, adresse et mot de passe
puis
le logiciel paramètre automatiquement les serveurs

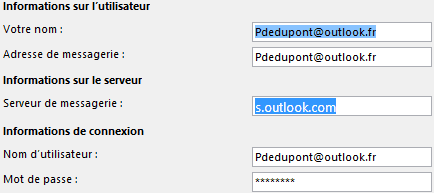
Pour les serveurs pop, la configuration manuelle est parfois nécessaire.


valider
choisir
en bas de la fenêtre précédente puis
renseigner les éléments notamment les serveurs pop et smtp
(ils sont de la forme "pop.nomdudomaine" et "smtp.nomdudomaine")
indiquer le fichier de données outlook à utiliser
puis
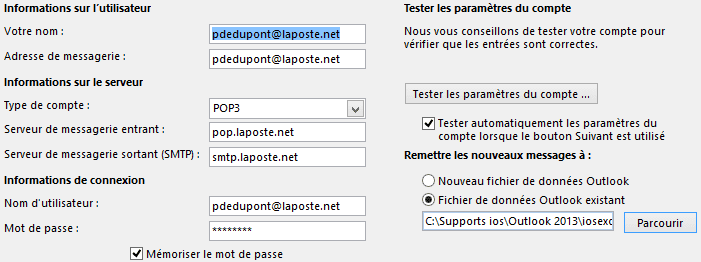

il peut être nécessaire pour le serveur smtp d'activer l'authentification dans l'onglet
 de
de  (serveur smtp de laposte par exemple)
(serveur smtp de laposte par exemple)


Les abonnements "box internet" des particuliers imposent le plus souvent d'utiliser le serveur sortant du fournisseur d'accès ; indiquer alors :
smpt.free.fr, smtp.bbox.fr, smtp.orange.fr…. comme serveurs sortant
Pour notre adresse sur le domaine de l'entreprise :

3 REMISER LES MESSAGES
La remise peut s'effectuer dans un seul fichier Outlook pour tous les comptes ou dans des fichiers différents.
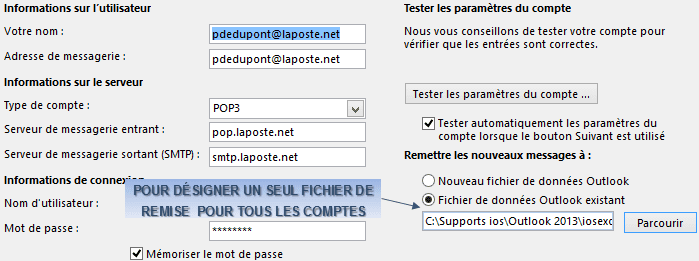

indiquer toujours le même fichier Outlook sous peine d'avoir un fichier .pst par compte
Pour différencier par exemple messages professionnels et messages personnels sans avoir à changer de logiciel, utiliser un fichier outlook différent pour chacun
4 TESTER LE COMPTE
Ce test permet de vérifier le bon fonctionnement par l'envoi d'un message test. Il est activé par défaut et se lance avant la fermeture de la fenêtre.


<clic g> sur
5 COMPLÉTER LE PARAMÉTRAGE
Il est intéressant de nommer le compte et de donner une adresse de réponse.


<clic g> sur
renseigner les éléments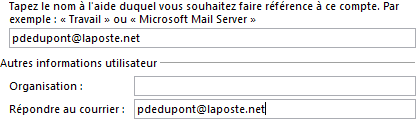
6 MODIFIER UN COMPTE
La modification du compte gère les mêmes paramètres.

 menu fichier
menu fichier
sélectionner (volet de gauche)
(volet de gauche)
<clic g> sur
<clic g> sur
<clic g> sur le compte pour le sélectionner
<clic g> sur
7 SUPPRIMER UN COMPTE
Un comte qui ne fonctionne plus doit être supprimé, sinon la messagerie envoie un message d'erreur à chaque fois qu'elle essaie de s'y connecter.

 menu fichier
menu fichier
sélectionner (volet de gauche)
(volet de gauche)
<clic g> sur
<clic g> sur
sélectionner le compte
<clic g> sur

Si le compte devrait fonctionner, essayer de le modifier manuellement avec
 ou de le réparer avec
ou de le réparer avec  Sinon, le supprimer et le récréer de toutes pièces
Sinon, le supprimer et le récréer de toutes pièces
Le compte par défaut est celui qui sera utilisé pour l'envoi des messages à défaut d'en spécifier un autre. Dans la même fenêtre, sélectionner le compte puis

 permettent de modifier l'ordre des comptes, le 1er étant celui par défaut
permettent de modifier l'ordre des comptes, le 1er étant celui par défaut8 REGROUPER LES COMPTES
Pour l'envoi/réception notamment, il est nécessaire de définir les comptes concernés.


groupe "envoyer et recevoir" (1er bloc)<clic g> sur

<clic g> sur

La composition d'un groupe peut être modifiée.


<clic g> sur
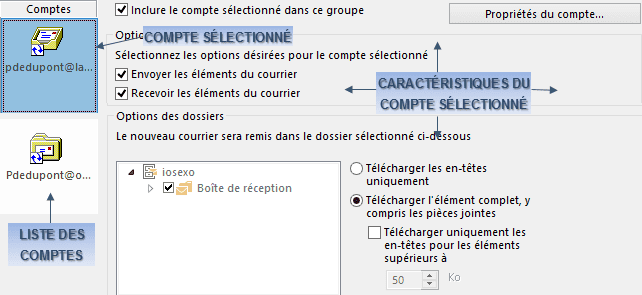
9 L'AFFICHAGE
Les volets peuvent être ou non affichés. Leur taille et position sont paramétrables.


groupe "disposition/volet" (4ème, 5éme bloc)<clic g> sur l'un des outils

<clic g> sur une option d'affichage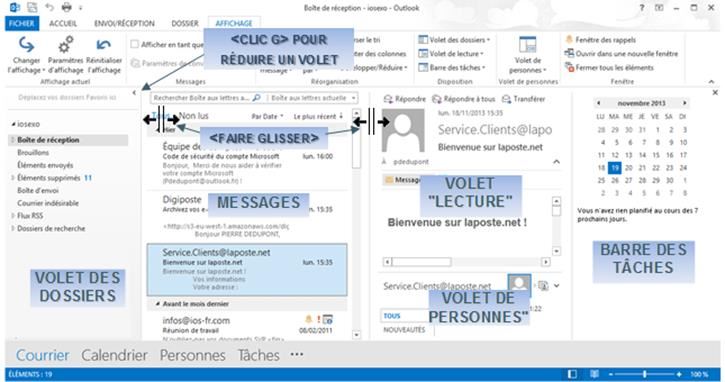
10 EXERCICE

Paramétrez dans Outlook les comptes de messagerie précédemment créés
Testez-les
Paramétrer le groupe d'envoi/réception
Personnaliser l'affichage
Vérifier l'existence du fichier de remise correspondant dans votre dossier "Documents\Fichiers Outlook" -
Outlook est un outil puissant pour gérer les réunions à partir du moment où les participants utilisent Outlook pour gérer leur emploi du temps.
1. FAIRE UNE DEMANDE DE RÉUNION
Trouver une date et une heure qui convienne à tous les participants potentiels d'une réunion est un exercice qui demande de très nombreux allers et retours d'informations entre généralement une secrétaire organisatrice et les participants. Outlook résume cet exercice complexe à la "demande de réunion".


groupe "nouveau" (1er bloc)
<clic g> sur
sélectionner le carnet d'adresses à utiliser
indiquer les destinataires (obligatoires, facultatifs) et l'emplacement (ressources)
indiquer dates et durée
 pour envoyer la demande
pour envoyer la demande
la réunion est automatiquement créée dans le calendrier et mise à jour des acceptations/refus

Envoyer aux participants comme ci-dessus une invitation à une réunion sur le modèle ci-dessous
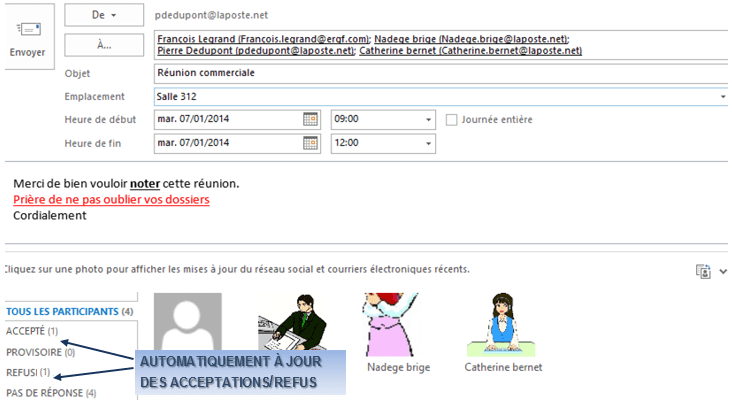
2. ACCEPTER / REFUSER
Les destinataires reçoivent l'invitation à laquelle ils doivent répondre.
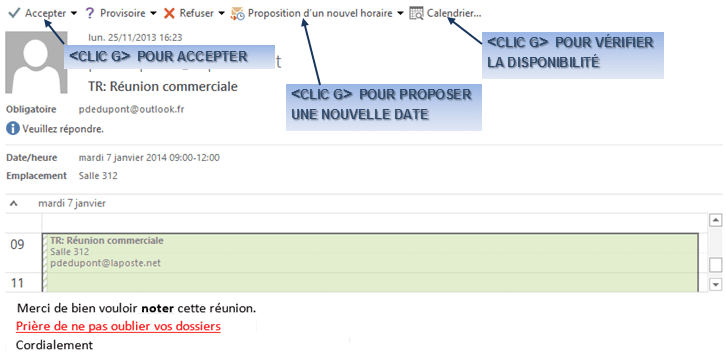

Cliquer sur la réunion dans le calendrier permet aussi d'afficher les outils de réponse :

3. AJOUTER DES PARTICIPANTS
Ajouter des participants à un rendez-vous, c'est aussi créer une réunion.


groupe "nouveau" (1er bloc)<clic g> sur

 bouton gauche
bouton gauche
<double clic> sur la date du calendrierrenseigner les éléments
<clic g> sur
l'onglet "réunion" s'affiche au lieu de l'onglet "rendez-vous"
indiquer les destinataires
indiquer les dates, durée et emplacement de la réunion
 pour envoyer la demande
pour envoyer la demande
la réunion est créée dans le calendrier4. AFFICHER LA PLANIFICATION
Le détail de la planification peut être affiché.


groupe "afficher" (2ème bloc)
<clic g> sur
si les calendriers des participants sont partagés, Outlook affiche la disponibilité de ces derniers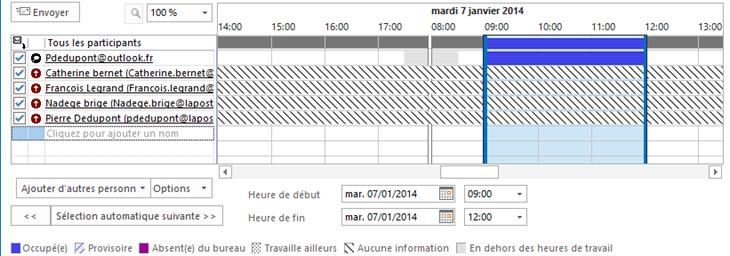

Afficher la planification de la réunion précédente

Pour annuler la réunion, il suffit que l'organisateur la supprime dans son calendrier ou qu'il clique sur