Cours en ligne Windows 7 utilisation
Résumé de section
-
Les unités logiques sont les supports physiques ou sont stockées les données. Ces derniers deviennent de plus en plus transparents au profit de méthodes de gestion indépendantes du support.
Elles sont représentées de manière très graphique dans Windows Seven ; elles sont toujours symbolisées par une lettre unique de la manière suivante :

 avancé
avancéCette énumération va dépendre en fait des différents lecteurs installés, de l'ordre de connexion de ces derniers, de leur bus de connexion (ide, sata, usb…) ; de plus, l'utilisateur peut aller forcer, dans le panneau de configuration, la lettre attribuée à un lecteur.
 infos
infosLe disque système porte un logo Windows

1 DISQUES DURS
Il y au moins un disque dur (sauf exception) et ce disque est alors un disque système. Il présente une structure dont certains éléments sont constants.





 est le dossier ou doivent être installés tous les programmes ne faisant pas partie intégrante du système d'exploitation et ce, chacun dans son propre dossier
est le dossier ou doivent être installés tous les programmes ne faisant pas partie intégrante du système d'exploitation et ce, chacun dans son propre dossier
exemple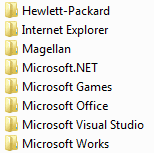

 est le dossier où sont listés tous les utilisateurs de l'ordinateur ; chaque utilisateur possède alors sa propre structure privée et publique avec ses documents, musique, images…
est le dossier où sont listés tous les utilisateurs de l'ordinateur ; chaque utilisateur possède alors sa propre structure privée et publique avec ses documents, musique, images…
exemple

 est le dossier ou se trouve le système d'exploitation.
est le dossier ou se trouve le système d'exploitation. ATTENTION
ATTENTIONil est recommandé de ne pas aller dans le dossier Windows
2 SUPPORTS AMOVIBLES
Les lecteurs de clés, de Cd, de Dvd, de cartes… permettent de transporter les données sur un support mobile.
 ACTION
ACTIONSÉLECTION
<clic g> sur le lecteur
le contenu du support s'affiche dans le volet principal infos
infosLe lecteur n'est affiché que lorsque le média même est connecté (clé usb) ou inséré (cd, dvd, carte…)
3 FORMATER UN SUPPORT
Le formatage d'un support efface toutes les données et crée une nouvelle table de fichiers. Selon le support, le formatage adoptera un système de fichiers adéquat.
 ACTION
ACTIONFORMATER UN SUPPORT
introduire le support dans le lecteur (disquette, disque, cd, dvd, carte sd, xd…)
<clic d> sur le lecteur
 …
… 
nommer le volume et accepter les options de formatage
 avancé
avancéLe formatage d'un disque efface toutes les données, crée une nouvelle table d'allocation de fichiers et rend disponible la totalité du volume sain (disquette au format fat, Cd ou Dvd réinscriptible au format udf, iso ou autre) ; pour un disque non réinscriptible, seul l'espace non écrit est formaté
 ATTENTION
ATTENTIONNe pas formater par erreur le disque dur actif ; vous perdriez toutes vos données, vos applications et votre système d'exploitation
4 PROPRIÉTÉS DU SUPPORT
Il est utile de connaître l'espace total et restant sur un disque.
 ACTION
ACTIONPROPRIÉTÉS D'UN SUPPORT
<clic d>
 sur le lecteur
sur le lecteur
onglet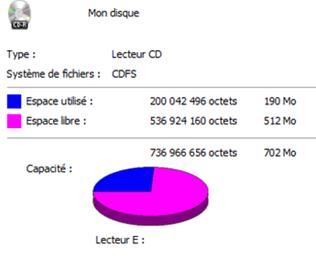
 infos
infosPour connaître simplement l'espace restant, il suffit de pointer sur le lecteur avec la souris

-
Une unité logique ou réseau peut contenir différents éléments :
 des dossiers pour mettre les fichiers
des dossiers pour mettre les fichiers des fichiers de données
des fichiers de données des fichiers de programmes ou applications
des fichiers de programmes ou applications des fichiers divers
des fichiers divers des raccourcis ou des liens pour un accès plus rapide.
des raccourcis ou des liens pour un accès plus rapide.1 DOSSIERS
On peut les comparer aux dossiers que l'on utilise pour ranger des papiers et que l'on aligne dans une armoire.
Comme pour ce dossier :
 on met une étiquette pour connaître son contenu ; c'est le nom du dossier.
on met une étiquette pour connaître son contenu ; c'est le nom du dossier. il n'y a rien à l'intérieur jusqu'au moment où on y range des documents.
il n'y a rien à l'intérieur jusqu'au moment où on y range des documents. On peut mettre dedans aussi bien des courriers que des tableaux de calculs que des graphiques, des images, des articles de journaux découpés…
On peut mettre dedans aussi bien des courriers que des tableaux de calculs que des graphiques, des images, des articles de journaux découpés…Ils peuvent contenir n'importe lequel des éléments listés ci-dessus y compris d'autres dossiers.
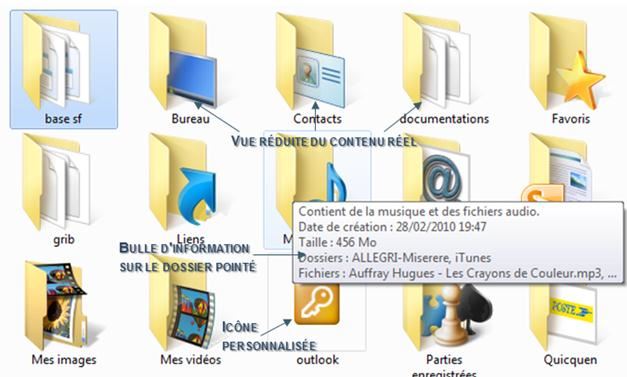
 infos
infosLe contenu affiché des dossiers est une vue réduite du contenu réel si la taille d'affichage l'autorise
Pointer sur un dossier affiche ses caractéristiques dans une bulle d'information exercice
exerciceAfficher votre dossier utilisateur
Afficher les sous-dossiers dans une taille suffisante pour que Windows affiche leur contenu
Personnaliser éventuellement les icônes ou les modifier2 FICHIERS DE DONNÉES
Ils sont généralement créés avec le logiciel dédié, par exemple Word, Excel, Publisher…
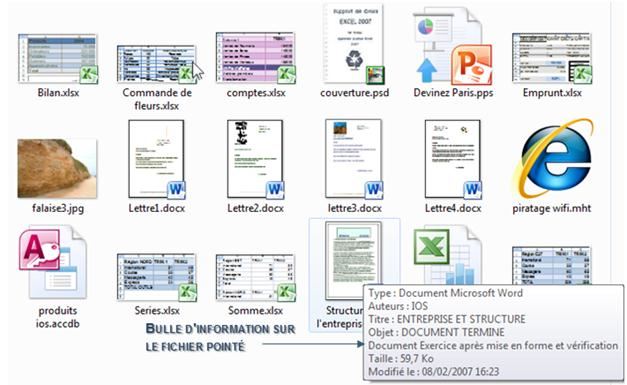
CARACTÉRISTIQUES DU FICHIERS DE DONNÉES :
 chaque fichier est identifié par son nom, donné par l'utilisateur au sein du logiciel
chaque fichier est identifié par son nom, donné par l'utilisateur au sein du logiciel il peut comporter des espaces
il peut comporter des espaces le type du document peut être reconnu grâce à son icône
le type du document peut être reconnu grâce à son icône
Classeur Excel , Document Word
, Document Word  , Base de donnèes Access
, Base de donnèes Access  , Présentation Powerpoint
, Présentation Powerpoint  , Document Publisher
, Document Publisher  …
… exercice
exerciceParcourir vos bibliothèques, essayer de reconnaître le type de chaque fichier
3 FICHIERS PROGRAMMES
Un fichier de programme est un fichier qui va permettre de lancer une application. C'est un fichier principal, exécutable, souvent de taille importante et qui le plus souvent va faire appel à d'autres fichiers (ini, dll, dat, inf…) pour fonctionner.

 infos
infosLes fichiers programmes possèdent une icône spécifique
 ATTENTION
ATTENTIONNe jamais manipuler les fichiers de programme à moins d'être un utilisateur très averti
 avancé
avancéLes fichiers programmes sont souvent des fichiers de type .exe ; ils sont chacun installés dans leur propre sous-dossier du dossier "programmes" situé à la racine et dans les dossiers "windows" ou "system32" pour les programmes liés à Windows
 exercice
exerciceAfficher le dossier "programmes"
Afficher l'un ou l'autre des sous-dossiers
Visualiser son contenu et essayer de reconnaître les types de fichiers4 FICHIERS DIVERS
Ce sont des fichiers qui ne sont pas des documents utilisateurs et qui ne sont pas non plus des applications mais qui sont néanmoins indispensables pour que le système ou les applications fonctionnent. Selon leur degré de sensibilité, ils peuvent être ou non affichés.

 avancé
avancéLes fichiers sensibles sont masqués pour éviter tout risque de manipulation erronée ; cependant, un utilisateur averti peut avoir besoin de manipuler ces fichiers et il est alors nécessaire de les afficher
 ACTION
ACTIONGÉRER LES FICHIERS SENSIBLES
Barre d'outils<clic g> sur


préférer les options ci-dessous (par défaut)
les options suivantes gèrent l'accessibilité des fichiers sensibles
 pour valider
pour valider

5 RACCOURCIS
Un raccourci est un moyen simple et rapide d'accéder à un élément, que ce soit une application, un document ou autre. Une flèche
 en bas à gauche de l'icône permet de les reconnaître. On les met le plus souvent sur le bureau.
en bas à gauche de l'icône permet de les reconnaître. On les met le plus souvent sur le bureau. avancé
avancéC'est en fait un petit programme, symbolisé par une icône, qui va chercher le document ou l'application désignée ; un peu comme une pancarte, on peut en mettre autant que l'on veut ou l'on veut et si l'on la supprime, ce n'est pas grave

 exercice
exerciceRepérer les raccourcis sur le bureau
-
La manipulation de dossiers, fichiers, ou autres raccourcis, est très sécurisée dans Windows Seven pour éviter qu'un programme malveillant (virus, spyware, etc.) puisse le faire à votre place. C'est pourquoi la gestion des comptes utilisateurs de Windows Seven demande souvent confirmation de l'opération avant de procéder.
1 SÉLECTION
La sélection des fichiers ou dossiers est l'étape préalable à leur manipulation. Il est indispensable de bien maitriser cette étape afin de pouvoir faire en une seule fois les opérations de copie, déplacement ou autres.
 CONSEIL
CONSEILLe plus aisé est souvent de se déplacer dans les niveaux de structure avec le volet de navigation à gauche et d'effectuer les différentes manipulations dans le volet principal à droite
 ACTION
ACTIONSÉLECTION D'UN ÉLÉMENT
<clic g> sur l'élément
 exercice
exerciceSélectionner le dossier "Exercices windows7"
Vérifier que les fichiers téléchargés s'y trouvent bien
Afficher le contenu du dossier sur 3 lignes en mosaïque tri par nom croissant sans regroupement
 ACTION
ACTIONSÉLECTION DE PLUSIEURS ÉLÉMENTS CONTIGUS
<clic g> sur le premier élément
<maj> enfoncé
<clic g> sur le dernier élément exercice
exerciceDans le dossier "exercices windows7"
Sélectionner tous les éléments du dossier de "bilan" jusqu'à "transport" ACTION
ACTIONSÉLECTION D'UN GROUPE D'ÉLÉMENTS RAPPROCHES
<faire glisser> la souris pour décrire une zone encadrant les éléments

 exercice
exerciceDans le dossier "Exercices windows7"
Sélectionner tous les éléments du dossier de "bilan" jusqu'à "transport" ACTION
ACTIONSÉLECTION DE PLUSIEURS GROUPES D'ÉLÉMENTS RAPPROCHES
<faire glisser> la souris pour décrire une zone encadrant le premier groupe
<ctrl> enfoncé (garder cette touche enfoncée)
<faire glisser> la souris pour décrire une zone encadrant le deuxième groupe
…
<faire glisser> la souris pour décrire une zone encadrant le dernier groupe
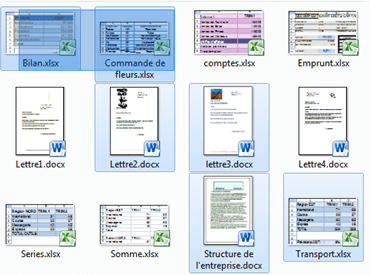
 exercice
exerciceDans le dossier "Exercices windows7"
Effectuer une sélection comme ci-dessus
 infos
infos<ctrl> permet à tout moment d'ajouter ou d'enlever des éléments d'une sélection
 ACTION
ACTIONSÉLECTION DE PLUSIEURS GROUPE D'ÉLÉMENTS NON CONTIGUS
<clic g> sur le premier élément
<maj> enfoncé
<clic g> sur le deuxième élément
<ctrl> enfoncé (garder cette touche enfoncée)
<clic g> sur le premier élément
<clic g> sur le dernier élément
<maj> enfoncé
 infos
infos<clic g> sur un élément déjà sélectionné le désélectionne
 exercice
exerciceDans le dossier "exercices windows7"
Sélectionner le groupe de fichiers s'étendant de "bilan" à "emprunt"
Ajouter à la sélection un autre groupe s'étendant de "lettre3" à "somme"
puis désélectionner "séries" avec la touche "ctrl>2 COPIE
La copie d'un dossier ou d'un fichier vers un support mobile (disque, clé, carte…) permet de conserver un double de son travail. Conserver un double de son travail, c'est "faire une sauvegarde" ; il est essentiel de faire régulièrement des sauvegardes.
 ACTION
ACTION COPIE VERS UN SUPPORT MOBILE
COPIE VERS UN SUPPORT MOBILEintroduire un disque ou une carte dans le lecteur ou insérer la clé
sélectionner les dossiers ou fichiers à copier
<clic d> dans la sélection
sélectionner la destination
 ACTION
ACTION COPIE VERS UN SUPPORT MOBILE
COPIE VERS UN SUPPORT MOBILEintroduire un disque ou une carte dans le lecteur ou insérer la clé
sélectionner les éléments à copier
afficher dans le volet de navigation le lecteur où doit être copiée la sélection
<faire glisser> la sélection sur le lecteur dans la barre de navigation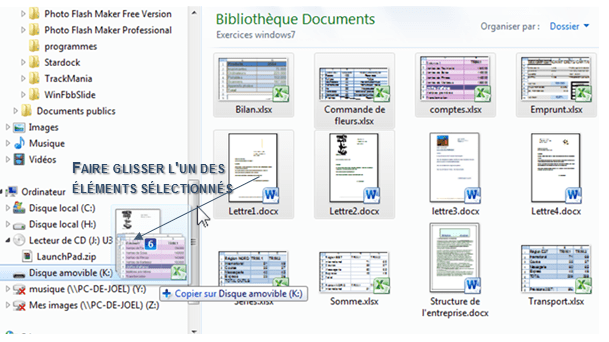
 CONSEIL
CONSEILSi vous disposez d'un espace de stockage chez un hébergeur internet ou avec votre compte de messagerie, n'hésitez pas à l'utiliser pour stocker une copie de vos fichiers les plus précieux (sinon de tous) ; la procédure est la même que vers un support mobile hormis le fait que l'espace de stockage doit avoir été paramétré dans l'ordinateur et que son icône est alors de la forme

 infos
infosUne icône symbolise les documents en cours de copie et indique leur nature et leur nombre
 Une bulle d'aide précise s'il s'agit d'une copie ou d'un déplacement et indique la destination des données
Une bulle d'aide précise s'il s'agit d'une copie ou d'un déplacement et indique la destination des données 
 exercice
exerciceSélectionner les fichiers "bilan", "commande de fleurs", "comptes", "lettre2", "lettre3" et "lettre4" du dossier "Exercices windows7"
Les copier sur le support dont vous disposez (clé usb, Cd, Dvd, Disquette) selon la méthode de votre choixS'il est important de savoir copier des données vers un disque, il est aussi nécessaire de savoir-faire l'opération inverse.
 ACTION
ACTION COPIE D'UN SUPPORT MOBILE VERS MES DOCUMENTS
COPIE D'UN SUPPORT MOBILE VERS MES DOCUMENTSintroduire un disque ou une carte dans le lecteur ou insérer la clé
sélectionner les dossiers ou fichiers à copier
<clic d> dans la sélection



 ACTION
ACTION COPIE D'UN SUPPORT MOBILE VERS MES DOCUMENTS
COPIE D'UN SUPPORT MOBILE VERS MES DOCUMENTSintroduire le disque dans le lecteur
sélectionner les éléments à copier
afficher dans le volet de navigation le dossier "documents" ou un de ses sous-dossiers
pointeur sur un des éléments sélectionnés
le <faire glisser> sur le lecteur dans la barre de navigation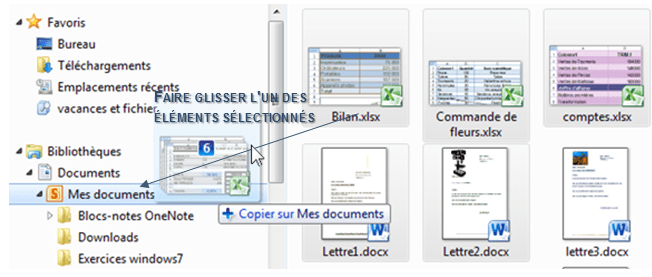
 exercice
exerciceCréer dans le dossier "documents" un dossier "double"
Recopier les fichiers précédemment copiés sur le support mobile vers le dossier "double" ATTENTION
ATTENTIONSi la copie s'effectue au sein d'une même unité (d'un dossier de C vers un autre dossier de C), il faut garder la touche <ctrl> enfoncée pendant l'opération et la lâcher en toute fin
 ACTION
ACTION COPIE ENTRE 2 DOSSIERS D'UN MÊME LECTEUR
COPIE ENTRE 2 DOSSIERS D'UN MÊME LECTEURafficher le dossier contenant les éléments à copier
sélectionner les éléments à copier
afficher dans le volet de navigation le dossier cible
pointeur sur un des éléments sélectionnés
enfoncer <ctrl>
faire glisser la sélection vers le dossier cible dans la barre de navigation
lâcher le bouton de la souris puis lâcher <ctrl>
 infos
infosLa totalité de l'opération peut s'effectuer dans le volet principal si la source et la cible y sont toutes deux affichées
 exercice
exerciceAfficher le dossier "Exercices windows7"
Copier "bilan" dans le dossier "double" de "documents"Il est aussi possible de faire une copie d'un élément dans le même dossier que celui où il se trouve.
 ACTION
ACTION COPIE AU MÊME ENDROIT
COPIE AU MÊME ENDROITafficher le dossier contenant le ou les éléments à copier
sélectionner les éléments à copier
pointeur sur un des éléments sélectionnés
enfoncer <ctrl>
faire glisser la sélection à un endroit de l'espace affiché où il n'y a rien
un trait vertical noir indique la position de la copie
lâcher le bouton de la souris puis lâcher <ctrl>
le nouvel élément porte le même nom que le précédent suivi de "- copie" pour le différencier
 exercice
exerciceAfficher le dossier "Exercices windows7"
Copier le fichier "séries" au sein de ce même dossierIl peut être pratique d'afficher le contenu du dossier source et le contenu du dossier cible dans deux fenêtres différentes et de faire glisser la sélection d'une fenêtre à l'autre.
 ACTION
ACTION COPIE ENTRE 2 FENÊTRES
COPIE ENTRE 2 FENÊTRESouvrir une 1ère fenêtre de l'ordinateur
afficher le dossier ou doivent être copiés les éléments
ouvrir une 2ème fenêtre de l'ordinateur
(<clic g> avec <ctrl> enfoncé sur dans la barre des tâches ou <clic> avec la roulette)
dans la barre des tâches ou <clic> avec la roulette)
afficher le dossier contenant le ou les éléments à copier
Disposer les 2 fenêtres côte à côte
(par exemple, la moitié de l'écran chacune)
sélectionner les éléments à copier et faire glisser la sélection d'une fenêtre à l'autre
un trait vertical noir indique la position de la copie
 ATTENTION
ATTENTIONPenser à garder <ctrl> enfoncé pendant l'opération si celle-ci a lieu au sein de la même unité logique (2 dossiers différents du même disque dur par exemple)
 exercice
exerciceCopier le fichier "séries - copie" du dossier "exercices windows7" vers le dossier "double"
Toutes ces opérations peuvent également s'effectuer avec les commandes copier/coller du presse-papiers. C'est une manière simple et efficace de procéder.
 ACTION
ACTION COPIE AVEC LE PRESSE-PAPIERS
COPIE AVEC LE PRESSE-PAPIERSsélectionner les dossiers ou fichiers à copier
<clic d> dans la sélection
dans la sélection
afficher le dossier de destination
<clic d> dans un espace vide
dans un espace vide exercice
exerciceCopier avec le presse-papiers le dossier "exercices windows7" sur un support mobile de votre choix
3 GRAVURE
Si le support mobile est un Cd ou un Dvd, l'opération est encore plus simple puisqu'il suffit d'effectuer la sélection et de dire à Windows Seven de graver le Cd / Dvd. L'insertion d'un nouveau disque provoque l'affichage d'une fenêtre de formatage.
Si le disque est utilisé comme un lecteur flash Usb, il subit un préformattage mais sera immédiatement utilisable pour la gravure et les fichiers gravés pourront être gérés.
 ACTION
ACTIONGRAVER UN DISQUE (flash usb)
sélectionner dans la fenêtre "ordinateur" le/les dossiers et/ou fichiers à graver
<clic> sur
Les fichiers sont gravés aussitôt et peuvent être mis à jour ou supprimés ATTENTION
ATTENTIONUn tel disque ne pourra être, à priori, utilisé que sur un autre ordinateur
Si le disque est utilisé de manière classique cd/dvd, la gravure des fichiers se fera en deux temps.

.
 ACTION
ACTIONGRAVER UN DISQUE (cd/dvd)
sélectionner dans la fenêtre "ordinateur" le/les dossiers et/ou fichiers à graver
<clic> sur
les fichiers sont affichés sur le cd/dvd mais en attente de gravure
<clic g> sur de la barre des tâches ou sur
de la barre des tâches ou sur  de la barre d'outils pour graver le disque
de la barre d'outils pour graver le disque
 infos
infosIl est tout à fait possible de copier des fichiers vers le Cd ou le Dvd en plusieurs fois et de n'effectuer la gravure qu'à la fin ; cependant, ce n'est que lorsque la gravure aura été effectuée que les fichiers seront effectivement sur le support
 CONSEIL
CONSEILNe pas oublier que vous pouvez avoir besoin de fichiers stockés sur un cd ou dvd quelquefois des mois ou même plusieurs années après, donc donner un nom au support, l'identifier extérieurement (étiquette, marqueur , gravure laser…) et le ranger
 exercice
exerciceGravez sur un cd/dvd le dossier "exercices windows7"
Afficher le contenu du cd/dvd et ouvrir un fichier directement à partir de celui-ci pour s'assurer que tout est ok4 DÉPLACEMENT
Les opérations de déplacement sont sensiblement identiques à celles de copie. Le déplacement va être effectué le plus souvent dans une optique de rangement des données et non plus de sauvegarde ; c'est pourquoi il va le plus souvent concerner la même unité logique.
 ACTION
ACTION DÉPLACEMENT ENTRE 2 DOSSIERS D'UN MÊME LECTEUR
DÉPLACEMENT ENTRE 2 DOSSIERS D'UN MÊME LECTEURafficher le dossier contenant les éléments à déplacer
sélectionner les éléments à déplacer
afficher dans le volet de navigation le dossier cible
pointeur sur un des éléments sélectionnés
<faire glisser> la sélection vers le dossier cible dans la barre de navigation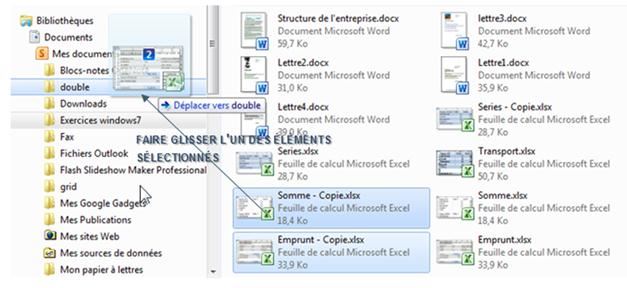
 infos
infosLa totalité de l'opération peut s'effectuer dans le volet principal si la source et la cible y sont toutes les deux affichées
 exercice
exerciceAfficher le dossier "exercices windows7"
Effectuer une copie des fichiers "emprunt" et "somme" dans le même dossier
Déplacer ces copies dans le dossier "double" de "documents"Toutes ces opérations peuvent également s'effectuer avec les commandes couper/coller du presse-papiers. C'est une manière simple et efficace de procéder.
 ACTION
ACTION DÉPLACEMENT AVEC LE PRESSE-PAPIERS
DÉPLACEMENT AVEC LE PRESSE-PAPIERSsélectionner les dossiers ou fichiers à copier
<clic d>
afficher le dossier de destination
<clic d> (dans un espace vide)
(dans un espace vide) exercice
exerciceAfficher le dossier "exercices windows7"
Effectuer une copie des fichiers "commande de fleurs", "structure de l'entreprise" et "transport" dans le même dossier
Déplacer ces copies dans le dossier "double" de "documents" avec le presse-papiers5 ENVOI PAR EMAIL
L'envoi de fichiers ou dossiers par Email peut être effectué à partir de l'ordinateur comme à partir du logiciel de messagerie. Il faut cependant veiller à ce que la boîte aux lettres du destinataire accepte le volume d'information envoyé.
 ACTION
ACTION ENVOI PAR EMAIL
ENVOI PAR EMAILafficher le dossier contenant les éléments à envoyer
sélectionner les éléments à envoyer
<clic> sur de la barre d'outils
de la barre d'outils
le logiciel de messagerie s'ouvre
indiquer un destinataire, compléter éventuellement le message puis envoyer exercice
exerciceAfficher le dossier "exercices windows7"
Envoyer par mail les fichiers "emprunt", "somme", "commande de fleurs", "structure de l'entreprise" et "transport" au destinataire de votre choix6 SUPPRESSION
Les éléments supprimés disparaissent de l'ordinateur et vont dans la corbeille.
Tout élément peut être supprimé :
 si cet élément est un dossier, il est supprimé avec son contenu
si cet élément est un dossier, il est supprimé avec son contenu si cet élément est un fichier, il est supprimé
si cet élément est un fichier, il est supprimé si cet élément est un raccourci, le fichier original n'est pas supprimé.
si cet élément est un raccourci, le fichier original n'est pas supprimé. ACTION
ACTION bouton droit
bouton droitsélectionner les éléments à supprimer
<clic d> dans la sélection
dans la sélection
confirmer éventuellement la suppression clavier
clavier
sélectionner les éléments à supprimer
touche <suppr> du clavier
confirmer éventuellement la suppression
 avancé
avancéSupprimer un élément, c'est en fait l'envoyer dans la corbeille et non le supprimer définitivement de l'ordinateur
 CONSEIL
CONSEILVous avez supprimé par erreur des éléments importants, penser à la corbeille pour les récupérer (voir page 91)
 ATTENTION
ATTENTIONSi vous voulez supprimer définitivement et irrémédiablement un élément, il faut maintenir la touche <maj>enfoncée pendant l'opération ; cependant, il faut savoir qu'un spécialiste pourra toujours récupérer en partie ou en totalité ce fichier à moins que son (ses) emplacement(s) sur le disque ait été attribué depuis à un autre fichier
 avancé
avancéDes outils, dont certains gratuits, permettent malgré tout de récupérer des fichiers effacés (un fichier n'est pas effacé physiquement : l'emplacement qu'il occupait est simplement déclaré comme libre et son nom modifié)
 exercice
exerciceSupprimer le dossier "double" et son contenu de "documents"
Il est aussi possible de faire glisser le ou les éléments à supprimer de l'ordinateur vers la corbeille (sur le bureau).

 exercice
exerciceAfficher le dossier "exercices windows7"
Supprimer le fichier "emprunt"
Annuler la suppression7 ANNULATION
Windows permet d'annuler la dernière action effectuée, quelle qu'elle soit (sauf une suppression avec <maj>). Ainsi, il est possible d'annuler la suppression d'un document, son déplacement ou sa copie.
 ACTION
ACTION CLAVIER
CLAVIER<ctrl><z>
 MENU
MENUmenu édition
annuler infos
infosLe même menu permet d'annuler l'annulation
8 CORBEILLE
Dans le bureau où vous travaillez peut-être, lorsque vous voulez vous débarrasser de papiers, vous les mettez dans la corbeille à papier ; vous recherchez un papier et à tout hasard, vous regardez dans la poubelle si vous ne l'avez pas jeté par erreur ; heureusement, la poubelle n'a pas été vidée et vous le récupérez.
C'est exactement la même chose avec votre ordinateur !
 avancé
avancéLorsque des éléments sont supprimés (dossiers, fichiers, raccourcis), Ils disparaissent de l'unité où ils se trouvaient mais ils sont stockés temporairement dans la corbeille. Une certaine taille est affectée à celle-ci (en proportion de la taille du disque dur) et lorsque cette taille est atteinte, les éléments qui y sont stockés sont logiquement supprimés avec une gestion de type fifo (first in, first out / premier rentré, premier sorti).
 ACTION
ACTION AFFICHER LE CONTENU
AFFICHER LE CONTENUpointer sur la corbeille

<double clic> AFFICHER LE CONTENU
AFFICHER LE CONTENUpointer sur la corbeille

<clic d> - ouvrirLa récupération d'un fichier est aisée si la corbeille est triée de manière adéquate.
 ACTION
ACTION RÉCUPÉRER UN FICHIER
RÉCUPÉRER UN FICHIERouvrir la corbeille
pointer sur le document à récupérer
<clic g> sur
 RÉCUPÉRER UN FICHIER
RÉCUPÉRER UN FICHIERouvrir la corbeille
pointer sur le document à récupérer
<clic d>
 exercice
exerciceRestaurer les fichiers du dossier "double" précédemment supprimés
Lorsque la corbeille est trop pleine (ce qui est de plus en plus rare vu la taille des disques actuels) et après s'être assuré définitivement qu'aucun fichier s'y trouvant ne peut encore avoir une utilité, il est toujours possible de la vider.
 ACTION
ACTION VIDER LA CORBEILLE
VIDER LA CORBEILLEouvrir la corbeille
<clic g> sur
 VIDER LA CORBEILLE
VIDER LA CORBEILLEpointer sur la corbeille fermée
<clic d>
 CONSEIL
CONSEILNe videz jamais votre corbeille à moins que votre disque ne soit pas assez grand ; elle ne vous gêne pas et vous ne savez pas quand vous pourrez avoir besoin d'un document supprimé
 ATTENTION
ATTENTIONSi vous voulez supprimer définitivement un élément, garder simplement la touche <maj>enfoncée pendant l'opération de suppression ; la boite de dialogue indique alors "supprimer" au lieu de "envoyer vers la corbeille" (l'élément ne sera plus récupérable…)
 exercice
exerciceVider la corbeille
9 RAPPEL DES PRINCIPES GÉNÉRAUX
La plupart des opérations peuvent s'effectuer en faisant glisser les éléments avec la souris.
PRINCIPES
 Déplacement au sein d'un même lecteur <faire glisser> la sélection
Déplacement au sein d'un même lecteur <faire glisser> la sélection Copie entre deux lecteurs différents <faire glisser> la sélection
Copie entre deux lecteurs différents <faire glisser> la sélection Déplacement entre deux lecteurs différents <maj>enfoncé <faire glisser>
Déplacement entre deux lecteurs différents <maj>enfoncé <faire glisser> Copie au sein d'un même lecteur <ctrl>enfoncé <faire glisser>
Copie au sein d'un même lecteur <ctrl>enfoncé <faire glisser> Créer un raccourci (tous lecteurs) <ctrl>+<maj>enfoncés <faire glisser>
Créer un raccourci (tous lecteurs) <ctrl>+<maj>enfoncés <faire glisser>Si un lien existe avec la destination des données, l'utilisation du menu contextuel et du <clic d> rend les choses très aisées.
 ACTION
ACTION BOUTON DROIT
BOUTON DROITafficher le dossier contenant le(s) fichier(s) et/ou le(s) dossier(s) à copier/déplacer
sélectionner les éléments
<clic d> envoyer vers
sélectionner la destinationDans la plupart des manipulations avec la souris, il est conseillé de :
 Afficher le contenu du dossier comportant l'élément à traiter dans le volet principal
Afficher le contenu du dossier comportant l'élément à traiter dans le volet principal Afficher dans le volet de navigation le niveau de structure destinataire
Afficher dans le volet de navigation le niveau de structure destinataire  Faire glisser l'élément du volet principal vers le volet de navigation en appuyant éventuellement sur une ou plusieurs touches du clavier (<ctrl>, <maj>…)
Faire glisser l'élément du volet principal vers le volet de navigation en appuyant éventuellement sur une ou plusieurs touches du clavier (<ctrl>, <maj>…)